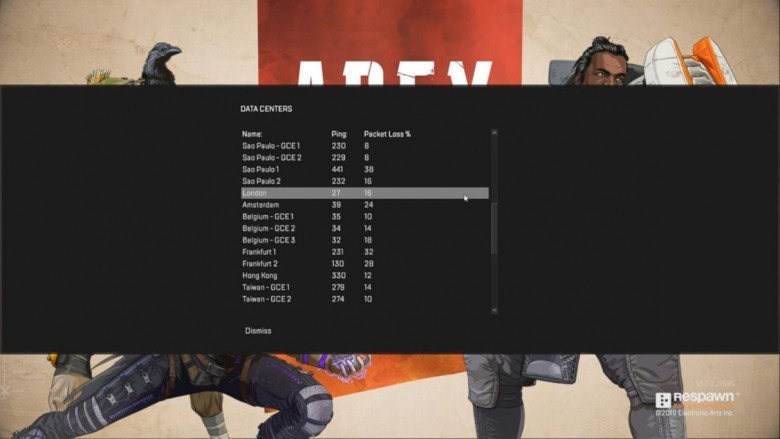Apex Legends, maç arasında (veya maç sırasında) kişiselleştirmek için iyi bir video dizisine ve diğer ayarlara sahiptir. Ve bu harika; Çünkü Apex Legends’deki başarı, yüksek oktanlı rekabetçi bir atıcıda olduğu gibi, sadece beceri ve reflekslere değil, oyunu gerçekten de ne kadar iyi çalıştırabileceğine bağlı. Bu amaçla, Apex Legends ayarları kılavuzumuz Apex Legends ayarları menüsünün video bölümüyle sizi daha iyi yere getirecek ve maçlarınız için saniyede birkaç kare daha çizebileceksiniz.
Aynı zamanda, düşük FPS’nin en önde gelen nedenlerinden birini ve Apex Legends’daki gecikmeyi de gözden geçireceğiz; ve geçerli FPS ve Ping’inizi oyun içi ekranda gösterme adımlarında size rehberlik edeceğiz.
Performans ve optimizasyon hakkında şuanda elbette her şey yolunda ve güzel, ama oyunun kendisi ve nasıl çalıştığı hakkında daha fazla bilgiye ihtiyacınız olursa ne olacak? Cevap, sevgili okur, diğer tüm Apex Legends kılavuzlarımızla pratik ipuçları ve bağlantılar içeren Apex Legends ipuçlarımız / rehberimizdir. (yakında geliyor.) Bu yüzden, farklı Apex Legends silahlarının tüm kalıplarını ve istatistiklerini bilmek istiyorsanız veya en iyi Apex Legends silahı için nereye gideceğinizi bilmek istiyorsanız, cevapları önümüzdeki günlerde yayınlayacağımız diğer makalelerimizde olacak.
Apex Legends ayarları kılavuzu – özellikler ve en iyi performans
Kılavuz İçeriği
- Apex Legends Özellikleri
- En İyi Performans için Video Ayarları
- Apex Legends Lag / Takılmalar / Düşük FPS Sorunlarının Çözümü
- Apex Legends’da FPS (Kare Hızı) ve Ping (Veri Merkezi) nasıl gösterilir
Başlamadan; FPS Nedir? diye soracak olursanız kısaca: Açılımı “Frame Per Second” olan FPS kelimesini Türkçe’ye saniye başına düşen kare oranı olarak çevirebiliriz. Kısaca Kare Oranı/Kare Hızı olarak adlandırılır. Biz de rehberimizde bu Türkçe terimleri kullanacağız.
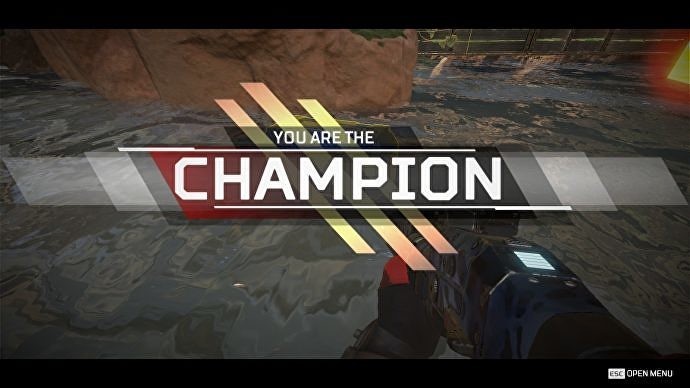
Apex Legends özellikleri – minimum ve önerilen sistem gereksinimleri
Hem oyunun kendisinden hem de üzerinde çalıştığınız sistemden tam olarak ne bekleyebileceğinizi bilmek yeni bir oyun oynamaya ilk başladığınızda çok zor olabilir. Buna yardımcı olmak için, masaüstünüzde veya dizüstü bilgisayarınızda Apex Legends’ı çalıştırmak için gereken minimum ve önerilen özelliklerin bir listesini hazırladık. Sisteminiz bu aralıkta bir yerde olduğu sürece, rehberimizin de yardımı ile oyunun tadını çıkarabilirsiniz.
En iyi performans için Apex Legends Ayarları
Sistem özelliklerinizi kontrol ettiyseniz şimdi Apex Legends’ın tüm video ayarlarını gözden geçirmeye başlayalım. Bu ekrana hem ana menüden – sağ alt köşedeki çark simgesine tıklayarak – ya da oyunda, “ESC” ye basarak ve Settings’i seçerek erişebilirsiniz. Buradan, ekranınızın üst kısmındaki dördüncü sekme olan Video sekmesine gidin.
Aşağıda, değiştirebileceğiniz video ayarlarının her birini ve bunun oyun deneyiminiz ve kare oranınız (FPS) üzerindeki etkilerini listeledik.
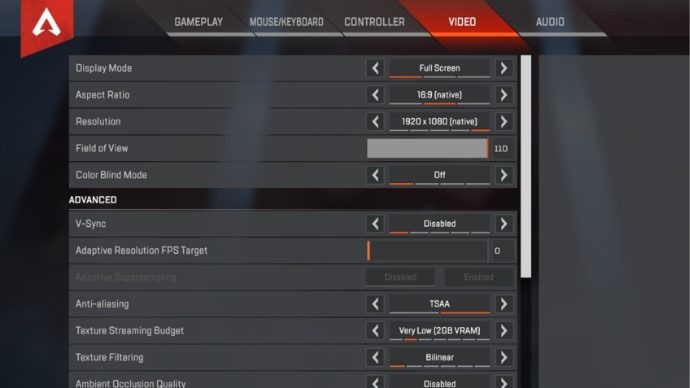
Display Mode (Görüntüleme Modu) – Oyunu tam ekran, kenarlıksız pencere veya bir pencerede çalışacak şekilde ayarlar.
Bu durum bir tercih meselesidir, ancak genel olarak daha hızlı bir kare hızı vermek için tam ekran modunda çalıştırıyoruz.
Aspect Ratio (En Boy Oranı) – ekranınızın en boy oranını ayarlar.
Oyun görüntüsünün gerilmesini önlemek için bunu monitörünüzün doğal en boy oranına ayarlayın.
Resolution (Çözünürlük) – oyun ekranının detayını ayarlar.
Kararınızı azaltmak, önemli bir FPS artışı elde etmek için kesin bir yoldur, ancak açıkça görüntünün kalitesinde kaybedeceksiniz ve Apex Legends gibi bir oyunda neler olup bittiğini görmeniz gerekiyor. Önce diğer tüm ayarları optimize etmenizi öneririz ve hala istediğiniz kare hızına ulaşamıyorsanız çözünürlüğü düşürmeyi deneyebilirsiniz.
Field of View (Görüş Alanı) – Görünümün varsayılan olarak nasıl uzaklaştırıldığı.
Apex Legends, FOV’u 90’ın üzerinde ayarlamaya karşı uyarıyor çünkü “performansı etkileyebilir veya görsel sorunlara neden olabilir”. Bildiğimiz kadarıyla, bunun neden olduğu tek sorun, keskin nişancı kapsamı mesafe işaretlerinin sadece 80 civarında bir FOV değerinde %100 kesinlikte gerçekleşmesidir. Bu olayı görmezden gelebileceğiniz sürece, FOV’u istediğiniz kadar yüksek veya düşük olarak ayarlayın. Çünkü FOV ile ilgili herhangi bir performans etkisinin ihmal edilebilir olduğu görülüyor.
Colour Blind Mode (Renk Körlüğü Modu) – kolay tanımlama için çoğu arkadaş veya düşman rengini değiştirir.
Kare hızı üzerinde bir etkisi yoktur.
V-Sync – “yırtılma” ve giriş gecikmesi arasındaki dengeyi kontrol eder.
Bazı oyuncuların ekran yırtılmaya karşı özellikle hassas olduklarının farkındayız ve bu nedenle bu tavsiye herkese uygun olmayabilir, ancak bu oyunda iyi performans göstermek istiyorsanız, giriş gecikmesini en aza indirmek için muhtemelen V-Sync ayarını Disabled (Devre Dışı) olarak ayarlamalısınız. (Bir oyuncu olarak siz ve oyuncuya yanıt veren oyun arasında geçen süre).
Adaptive Resolution FPS Target (Uyarlanabilir Çözünürlük FPS Hedefi) – belirtilen kare hızını korumaya çalışmak için belirtilen çözünürlüğü dinamik olarak düşürür.
Temel özünürlüğünüzü değiştirmeye benzer şekilde, bu, değer verdiğiniz her şeyin belirli bir kare hızının üzerine çıkıp çıkmadığını ayarlamak için etkili bir ayardır, ancak görsellerinizi önemli ölçüde bulanıklaştırır ve neredeyse istediğiniz kadar keskin olmaz . Başka bir seçeneğiniz yoksa, bu seçeneği son çare olarak kullanmanızı tavsiye ederiz.
Adaptive Supersampling (Uyarlamalı Süper Örnekleme) – oyun hedef kare hızından daha hızlı çalışıyorsa dinamik olarak oluşturma çözünürlüğünü yükseltir.
Yüksek performans arıyorsanız, bu ayarı devre dışı bırakmalısınız. Adaptif süper örnekleme, Apex Legends için önerilen ayarların çok üstünde olan PC’ler içindir.
Anti-Aliasing (Kenar Yumuşatma) – görüntüyü pürüzsüzleştirir, pürüzlü çizgileri ve parıltıları azaltır.
AA, ufuktaki düşmanları araştırırken bir battle royale’de çok faydalı olan, özellikle uzak mesafedeki nesneleri düzeltmek için kullanışlıdır. Bu, Anti-Aliasing’i Çözünürlük seçeneklerinin hemen altına, gereken kareleri elde etme açısından koymanız gerektiği anlamına gelir. Başka seçeneğiniz yoksa, AA’dan kurtulmak istemezsiniz.
Texture Streaming Budget (Doku Akışı Ayarları) – doku akışı için ayrılan bellek miktarını kontrol eder.
Oldukça güzel bir şekilde, Apex Legends sisteminizdeki gerçek VRAM’ın üzerine bir doku aktarım bütçesi oluşturmaya çalışırsanız sizi uyarır. Bu bir yana, eğer FPS’nizi en üst seviyeye çıkarmak istiyorsan, doku seçeneklerini yine de düşük olacak şekilde ayarlayacaksınız, böylece bütçeyi Çok Düşük (2GB VRAM) seviyesine düşürmekte dahi özgürsünüz.
Texture Filtering (Doku Filtreleme) – yüzey detaylarının keskinliğini kontrol eder.
Anizotropik Filtreleme seçenekleri sık sık karelerinizde yenir, bu nedenle FPS’de potansiyel olarak %20’nin üzerinde bir artış kazanmak için hızlı ve kolay bir yol arıyorsanız, bunu Bilinear’a ayarlayın.
Ambient Occlusion Quality (Ortam Oklüzyon Kalitesi) – ekran alanı ortam oklüzyonu için kullanılan render hedef çözünürlüğünü kontrol eder.
Ambient Occlusion’ı High’dan Disabled’e getirmek, bu listedeki önceki öğeye göre daha da yüksek bir kare hızı avantajı sunar.
Sun Shadow Coverage (Güneş Gölge Kapsaması) – gölgelerin güneş kapsamasını kontrol eder.
Tüm bu Gölge ve Işıklandırma seçeneklerini, saniyede kaç kareye sahip olacağınızla ilgili olarak, görselleri tamamen kapatarak göreceğiniz pek de önemli olmayan görseller yerine size iyileştirme sunması daha mantıklı bir hareket olacaktır. Gölgeler tamamen kapanmıyor fakat ve eskisinden daha az çekici görünebilirler, ancak yine de oynarken gölgelere bakıp fazla zaman harcamayı planlamıyorum.
Sun Shadow Detail (Güneş Gölge Detayı) – gölgelerin güneşten ne kadar detaylı olduğunu kontrol eder.
Yukarıyı görmek.
Spot Shadow Detail (Spot Gölge Ayrıntısı) – ortamdaki ışıklardan ne kadar ayrıntılı gölgeler olduğunu kontrol eder.
Yukarıyı görmek.
Volumetric Lighting (Volumetrik Aydınlatma) – Güneş ışınlarının havada ışık saçılmasını simüle etmek için etkinleştirilip etkinleştirilmediğini kontrol eder.
Yukarıyı görmek.
Dynamic Spot Shadows (Dinamik Nokta Gölgeleri) – ortamdaki ışıkların hareket edip etmeyeceğini kontrol eder.
Yukarıyı görmek.
Model Detail (Model Ayrıntısı) – ayrıntılı nesnelerin ve efsanelerin ne kadar olduğunu kontrol eder.
Model Ayrıntısı, kare hızınız üzerinde şaşırtıcı derecede az etkiye sahiptir. Belki de Yüksek ila Orta ve Orta ila Düşük arasında bir şekilde %1 değişim bekleyebilirsiniz. Öyleyse gerçekten, onu High’ta bırakabilirsiniz.
Effects Detail (Efektler Ayrıntısı) – Patlamalar gibi ayrıntılı görsel efektlerin ne olduğunu kontrol eder.
Efek Detayları, test ederken kare hızınızı arttırmanın pek bir yararı olmadığını düşünmenize yol açar, ancak tüm efektlerle; el bombası patlamaları ve namlu basmaları ve kurşun izleri ile savaş ortamına ulaştığınızda bu pek de öyle olmayacak. Bu ortamlar, kare hızınızın çok sağlam olması için ihtiyaç duyduğunuz anlardır. Öyleyse, çok da iyi bir bilgisayarınız yoksa bunu düşürmeniz sizin için iyi olacaktır, ya da hiç değlse Middle’a ayarlayın.
Impact Marks (Etki İşaretleri) – etki izlerinin nerede ve ne kadar olacağını gösterir.
Impact Marks’ı etkisiz hale getirmekle kaybettiğiniz tek şey, vurduğunuz nesnelerdeki ve arazideki kurşun deliklerini görme yetisidir. Diğer taraftan, devre dışı bırakarak performansta çok fazla bir artış görmeyeceksiniz, bu yüzden seçim sizin.
Ragdolls – ceset animasyonlarının fiziksel olarak doğruluğunu kontrol eder.
Eğer Ragdoll doğruluğu Yüksek olarak ayarlanmışsa, düşmanı öldürdüğünüzde (veya yakınlarda biri ölürse) ara sıra (sisteminize bağlı olarak) gecikebilir. Öyleyse, cesetlerinizin araziye tam olarak doğru şekilde çökmesini istiyorsanız, bu seçeneği mümkün olduğunca düşük ayarlamaktan çekinmeyin.
Apex Legends LAG (gecikme) düzeltmesi
Apex Legends’in yayınlanmasından kısa bir süre sonra kendini çok kısa sürede bildiren yaygın bir sorun, çok az sayıda oyuncunun en düşük ayarlarda bile beklenenden çok daha kötü bir kare hızına ulaşmasıydı. Bu aslında bana, dizüstü bilgisayarıma Apex Legends’ı kurduğumda oldu. En düşük ayarlarda ve çözünürlüğü 1280 × 720 olarak ayarlasam bile, sadece 15 FPS’ye ulaşabildim.
Bu basit düzeltmenin her şeyi çözeceğine söz vermeyeceğim, çünkü belki size ve sisteminize başıma gelenlerden farklı bir şey olmuş olabilir. Ama bu benim ve diğer birçok oyuncunun işine yaradı.
Aşağıdaki talimatlar Windows 10 sistemleri içindir, diğer sistem sahipleri de benzer adımları uygulayabilir.
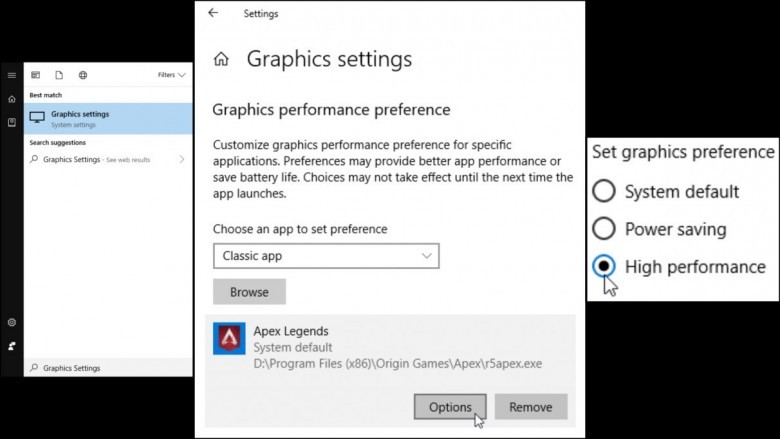
- Apex Legends’i kapatın, Windows tuşuna basın ve “Grafik Ayarları” yazmaya başlayın. Pencerenin en üstünde Grafik Ayarları seçeneği göründüğünde, onu seçin. Bu yeni bir pencere açacaktır.
- “Tercihi ayarlamak için bir uygulama seçin” altındaki açılır çubuğun altında “Klasik Uygulama” yı seçin ve ardından “Gözat” ı tıklayın.
- Program Files (veya Program Files x86) -> Origin Games altında bulunması gereken Apex Legends klasörüne girip .exe dosyasına gidin. Bulduktan sonra .exe dosyasını seçin.
- Şimdi “Gözat” düğmesinin altında görünen Apex Legends bölümüne tıklayın ve “Seçenekler” i seçin. Bu yeni bir pencere açacaktır.
- Bu yeni pencerede, grafik tercihini “Yüksek Performans” olarak ayarlayın; sonra “Kaydet” e tıklayın ve diğer pencereden çıkın.
Bu, “sistem varsayılanı” olarak ortaya çıkıyor, bu da birçok oyuncunun gecikme ve takılma sorunlarının nedeni oldu. Yukarıdaki adımları takip ettiyseniz, şimdi Apex Legends’ı yeniden başlatabilecek ve King’s Canyon’un derinliklerinde nispeten daha akıcı bir oyunun keyfini çıkarabileceksiniz!
Apex Legends içinde FPS ve Ping’i Gösterme
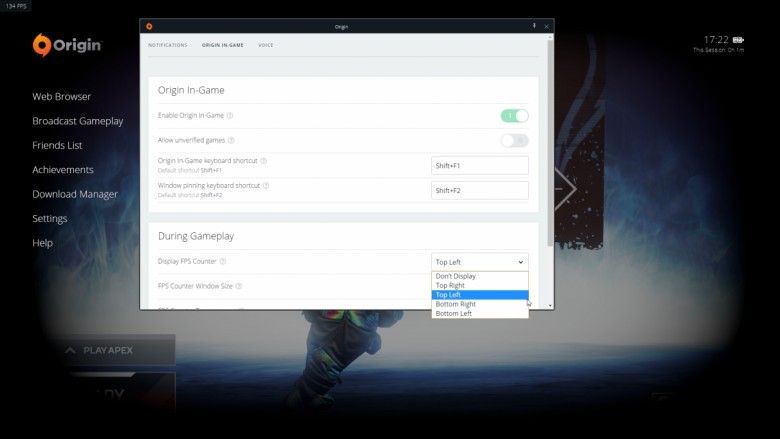
Apex Legends oynarken FPS’nizi görüntülemenin iki yolu vardır ve her ikisi de Origin ayarlarını içerir. İlk yöntem Origin katmanını kullanmaktır: Oyun sırasında, Origin oyun içi katmanını getirmek için “SHIFT” + ”F1” tuşlarına basın. Ardından, “Origin In-Game” sekmesindeki “Settings”in en altına gidin ve “Display FPS Counter” (Ekran FPS Sayacı) adlı bir açılır menü bulacaksınız. Bunu kullanarak geçerli kare hızınızı ekranın herhangi bir köşesinde, pencerenin boyutunda ve saydamlığında görüntüleyebilirsiniz.
İkinci yöntem, Origin oyun kütüphanenizdeki Apex Legends’a gidip “Play”in yanındaki dişli simgesine tıklayın. “Game Properties” (Oyun Özellikleri)ni tıklayın, ardından “Advanced Launch Options” (Gelişmiş Başlatma Seçenekleri) sekmesinde komut satırı bağımsız değişkenleri kutusuna: “+cl_showfps 4” yazın. Sonra kaydedin ve Apex Legends’ı çalıştırın. Maçlar sırasında hem mevcut FPS’nizi hem de Frame MS verilerinizi sol üst köşede göreceksiniz.
Pinge gelince, ne yazık ki, Respawn oyunlarını güncelleyene kadar, Apex Legends sunucularına bağlantınızı görmenin tek yolu var ve bu pek de kullanıcı dostu değil. Yapmanız gereken Apex Legends Ana Menüsünde, AFK (klavyeden uzak) olduğuna karar verinceye kadar bekleyin, bu noktada açılış ekranı bir kez daha size sunulacak. Sol alt kısımdaki “Exit to Desktop” (Masaüstüne Çık)ı tıklayın, ancak geri dönmek için “Cancel” (İptal)i tıklayın.
İptal edildikten sonra, ekranın altında “Data Center” (Veri Merkezi) adlı yeni bir seçenek görmelisiniz. Buna tıkladığınızda, size Apex Legends’da bağlanabileceğiniz tüm sunucuların bir listesi sunulur. Bu pencerede, her sunucu için hem Ping’inizi hem de Paket Kaybı yüzdenizi görebilirsiniz. Bulunduğunuz yere en yakın sunucuyu arayın ve bu yöntemle siz de Ping’inizi görebileceksiniz.
Apex Legends ayarları ve performansı hakkında sunmamız gereken her şeyi size sunduk, bu yüzden umarım şimdi, sisteminizden olabildiğince çok kare çıkarmaya (FPS almaya) ilişkin numaraları yakalamışsınızdır. Kendine iyi bak, King’s Canyon’da görüşürüz. Ufukta, kenar yumuşatma karşıtı bir aksaklık gibi görünen ben olacağım.