Windows 10 Disk Birleştirme

Windows 10‘da depolama alanınızı birleştirmek kolaydır. Disk birleştirme olmadan uzun süredir kullanmakta olduğunuz bir sabit sürücünüz varsa, performansı yavaşladığının farkına varmış olabilirsiniz.
Bu muhtemelen, o sürücüde birleştirme yapma zamanı demektir.
Başlamadan önce, birleştirmeyi planladığınız sürücünün bir SSD değil sabit bir sürücü olduğundan emin olmalısınız. Windows 10 birleştirme aracı size hangi tür sürücüleriniz olduğunu söyleyebilir.
Bir sabit sürücüyü birleştirmek için neler yapılması gereketiğine geçelim. Yine hatırlatmakta fayda var SSD’yi birleştirmemelisiniz. Nedenini yazımızın sonunda bulabilirsiniz.
Öncelikle Windows 10 Birleştirme aracını açalım.
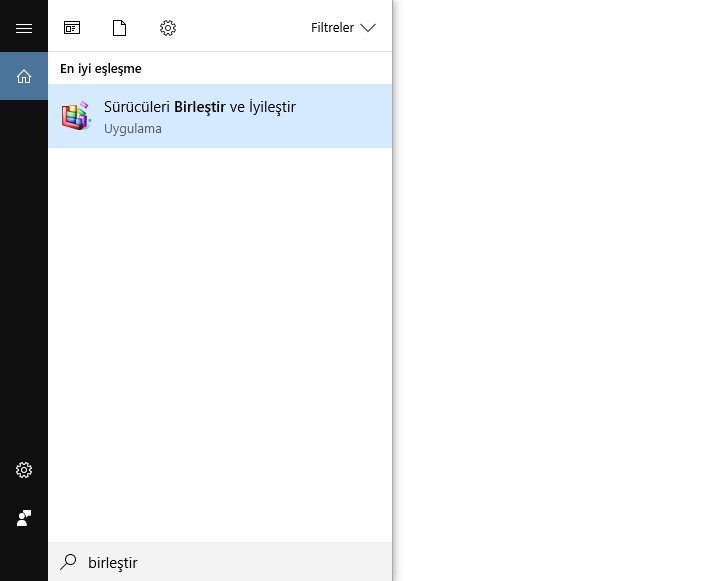
Adım 1: Windows Tuşu’na basın ve arama çubuğuna ‘birleştir’ yazın, ardından sonuçlardan “Sürücüleri Birleştir ve İyileştir” seçeneğini seçin.
Arama çubuğunuz hatalı çalışıyorsa veya yukarıdaki sonuçları göremiyorsanız, Denetim Masası’nı açıp, Sistem ve Güvenlik’i seçip ardından Yönetimsel Araçlar başlığının altındaki “Sürücülerinizi birleştirin ve en iyi duruma getirin” seçeneğini seçerek de araca erişebilirsiniz.
Adım 2: Birleştirme aracında bilgisayarınızın sürücü listesini inceleyin ve birleştirmek istediğiniz sabit sürücüyü bulun.
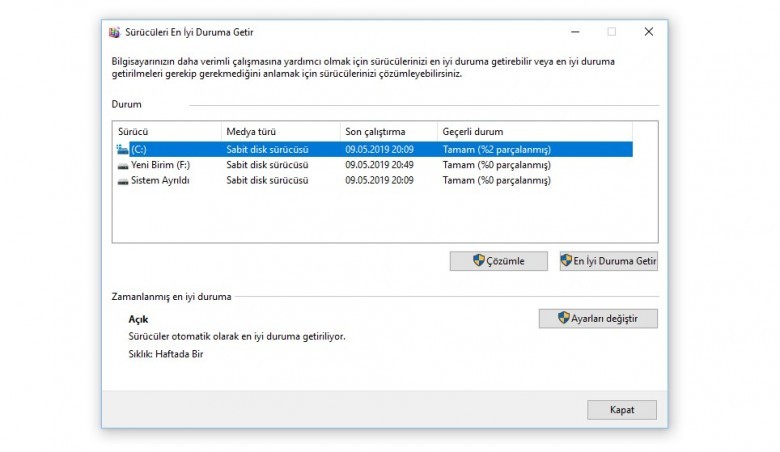
Adım 3: Sürücünüz için “Medya Türü” sütununu kontrol edin ve bir SSD olmadığından emin olun. Yalnızca bir sabit sürücü için birleştirme işlemine devam edin.
Adım 4: Birleştirmek istediğiniz sürücüye tıklayın, ardından sürücü listesinin altındaki “En İyi Duruma Getir” butonuna basın.
Windows 10, ilerlemeden önce eylemi onaylamanızı isteyebilir.
Adım 5: Arkanıza yaslanın ve Birleştirme aracının çalışmasına izin verin. Sürücünüzün boyutuna ve parçalanma seviyesine bağlı olarak, tamamlanması oldukça zaman alabilir.
Adım 6 (isteğe bağlı): Windows 10’un sürücünüzü düzenli olarak birleştirmesini istiyorsanız, Birleştirme aracının içinde zamanlanmış en iyi duruma getirmeyi açabilirsiniz. Z”amanlanmış en iyi duruma getirme” altındaki “Aç veya Ayarları değiştir” butonuna basın. Ardından Windows’un izlemesini istediğiniz programı seçin ve normal sürücülere hangi sürücülerin dahil edileceğini seçmek için “Seç” butonuna basın.
Neden SSD’yi birleştirmek istemeyebilirsiniz?
Bir SSD kullanıyor olabilirsiniz. SSD’lerde, bir birleştirme yapmak gereksizdir ve aslında SSD’nin ömrüne zarar verebilir.
Disk birleştirme, bir diskteki bilgi parçalarını hareket ettirerek ilgili verilerin sabit diskte fiziksel olarak daha yakın olmasını sağlar. Bu, diskteki hızlar arasında dolaşmaya gerek kalmadan art arda daha fazla veri okunabildiği için diskteki hızları artırmaya yardımcı olur. Aynı zamanda, yeni yazılmış veriler sırayla sürücüde gidebildiğinden, aynı sebeple daha hızlı yazma hızlarına izin verebilir.
Bir SSD ise, verileri okumak ve yazmak için dönen bir disk üzerinde dolaşan bir okuma/yazma kafası kullanmaz. Bundan dolayı, verilerin SSD’nin flash belleğinin farklı bölümlerine parçalanması, sabit diskler üzerindeki etkisiyle aynı değildir. Bu nedenle, SSD’de bir birleştirme gerçekleştirilmesi önerilmez.

