
Windows 10 için devam eden (ve genellikle haklı) hoşnutsuzluk, bir masaüstü platformu olarak Linux’a hiç olmadığı kadar fazla ivme kazandırdı. Linux tabanlı işletim sistemlerinin çoğu ücretsizdir, tutarlı bir arayüze sahiptir ve her güncellemeyi bozmaz.
Linux, tüm büyük web tarayıcıları ve birçok üretkenlik araçları dahil olmak üzere Windows’un kullanabileceği yazılımların çoğunu çalıştırabiliyor olsa da, oyun her zaman platform için zor bir nokta olmuştur. Yerel olarak Linux için yazılmış büyük oyunlar hala az sayıda olmakla birlikte Windows ile uyumlu Wine ve çeşitli emülatörler boşlukları dolduruyor.
Neyse ki Linux oyunları geçtiğimiz yıl biraz arttı. Steam Play, konfigürasyon dosyaları veya kurulum programlarını karıştırmadan Windows oyunlarını Steam üzerinden zahmetsizce oynamanıza izin veriyor (çoğu zaman). Bu arada, Lutris gibi araçlar Wine uyumluluk katmanı üzerinden oyun oynamayı hiç olmadığı kadar kolaylaştırdı.
Bu kılavuzda, ister Ubuntu, Debian, Arch, Fedora isterse başka bir şey olsun Linux’ta yalnızca Windows oyunlarını oynamanın en iyi yollarını göstereceğiz.
Steam Play/Proton
Yıllardır “Wine” uyumluluk katmanı, Linux’ta Windows oyunları oynamayı sağlamıştır. Son üç yıldır Valve, oyun uyumluluğunu geliştirmek için Wine geliştiricileriyle birlikte çalışıyor ve sonuç Proton. “Steam Play” olarak da adlandırılan Proton, Valve tarafından geliştirilen bir modifiye Vine yapımıdır ve ve Linux için Steam’e dahil edilmiştir. Windows Steam oyunlarını oynamak için Wine’ın içindeki Steam kurulumunun karanlık günleri sona erdi.
Steam Play inanılmaz etkileyici bir uyumluluk katmanıdır ve Windows oyunlarını Linux’ta çalıştırmayı hiç olmadığı kadar kolaylaştırır. Windows DirectX çağrılarını Vulkan API çağrılarına çevirerek her zamankinden daha iyi bir uyumluluk ve performans elde eder. Harici denetleyiciler ve Steam Overlay ile mükemmel çalışır.
Eğer yapmadıysanız, Steam Play’e başlamak için Linux için Steam’i yükleyin. Bu işlem hangi Linux dağıtımını çalıştırdığınıza bağlı olarak biraz değişir.
Steam’i Debian, Ubuntu, Linux Mint, Pop_OS ve diğer Debian tabanlı dağıtımlara yükleme
Steam indirme sayfasına gidin ve büyük indirme butonuna tıklayın. Bir .deb dosyası almalısın. Dosyaya çift tıklayın; uygulamayı kurmak isteyip istemediğinizi soran bir paket yöneticisi açılacaktır. İşlem tamamlandıktan sonra Steam uygulamanızın başlatıcısında mevcut olmalıdır, açıp giriş yapabilirsiniz.
Elementary OS’a Steam Kurmak
Elementary OS, Debian / Ubuntu’yu temel alırken, Elementary OS’un yeni sürümleri .deb dosyalarını açmak için otomatik olarak gereken uygulamaya sahip değildir. İlk önce “Eddy” uygulamasını AppCenter‘dan yüklemelisiniz. Eddy kurulduktan sonra Steam indirme sayfasına gidin, büyük indirme butonuna tıklayın ve size verdiği .deb dosyasını açın. Bütün bunlar yapıldıktan sonra Steam uygulamanızın başlatıcısında mevcut olmalıdır. Açmayı ve giriş yapmayı deneyin.
Steam’i Fedora, Arch ve diğer birçok dağıtıma yükleme
Ubuntu / Debian’a göre olmayan bir dağıtım kullanıyorsanız, Steam’i resmi olmayan Flatpak’ten yüklemelisiniz. Flatpak, çok çeşitli Linux dağıtımları üzerinde çalışmak için bir uygulama paketleme yöntemidir.
İlk olarak, kullandığınız dağıtıma bağlı olarak bazı küçük kurulumlar gerekebilir. Resmi Flatpak web sitesi her şeyi ayarlamak için çok kolay talimatlara sahiptir.
Bu işlem bittiğinde (ve talimatlarda belirtildiği takdirde PC’nizi yeniden başlatın) Flathub deposunun kurulduğundan emin olun. Terminal’de bu komutu çalıştırın:
flatpak remote-add –if-not-exists flathub https://flathub.org/repo/flathub.flatpakrepo
Ardından Steam’i şu komutla yükleyin:
flatpak install flathub com.valvesoftware.Steam
Bu yapıldıktan sonra Steam uygulamanızın başlatıcısında görünmelidir. Açın ve giriş yapın.
Tüm oyunlar için Steam Play’i etkinleştirme
Valve şu anda resmi olarak Steam Play için sertifikalandırmadan önce oyunları test ediyor. Ancak Steam’de sertifikalı olmayan oyunları Steam Play’de çalıştırma seçeneği sunan bir ayar vardır. Pek çok oyun düzgün çalışırken bazı oyunların (özellikle yeni oyunların veya belirli DRM yöntemlerini kullananların) sorun yaşayabileceğini veya hiç çalışmayacağını unutmayın. Olabilecek en kötü şey oyunun çalışmaması dolayısıyla diğer oyunları veya Steam’i bozmaktan endişelenmenize gerek yok.
Başlamak için ana Steam penceresinin sol üstündeki Steam menüsünü tıklayın ve açılır listeden “Ayarları” seçin. Ardından sol taraftaki “Steam Play’i” tıklayın. “Enable Steam Play for supported titles” (Desteklenen başlıklar için Steam Play’i etkinleştir) yazan kutunun işaretli olduğundan emin olun ve “Enable Steam Play for supported titles” (Diğer tüm oyunlar için Steam Play’i etkinleştir) kutusunu işaretleyin.
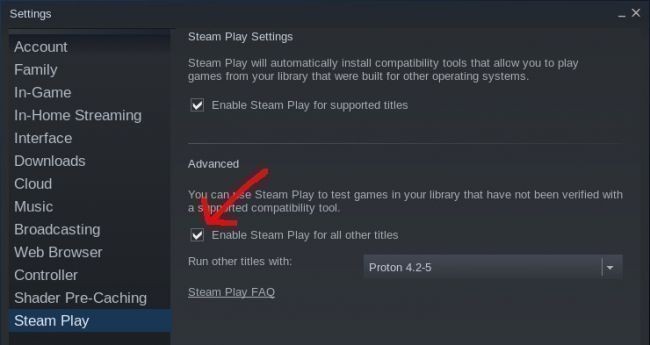
Bu yapıldıktan sonra Tamam’ı tıklayın. Steam, değişikliklerinizi uygulamak için yeniden başlatmak isteyebilir. Tüm bunlar bittiğinde Steam kütüphanenize gidin, arama çubuğunun yanındaki açılır menüyü tıklayın ve “Oyunlar’ın” seçili olduğundan emin olun. Artık tüm Steam oyunlarınızı (Windows için olanlar dahil) görebilir ve tek bir tıklamayla yükleyebilirsiniz. “Runs on this computer via Steam Play” (bu bilgisayarda Steam Play üzerinden çalıştırılıyor) mesajı, uyumluluk katmanı kullanılarak hangi oyunların yükleneceğini size bildirecektir.
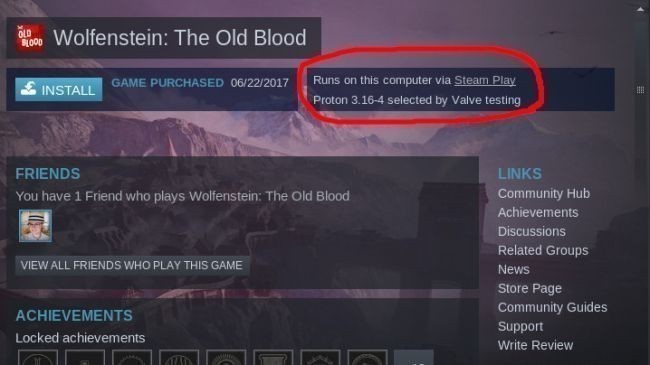
İndirmeden önce Steam Play’de belirli bir oyunun çalışıp çalışmadığını kontrol etmek istiyorsanız, ProtonDB’yi kontrol edin. Belli bir oyunun çalışıp çalışmadığını, problemli oyunların çalıştırılması için faydalı talimatlar ve ipuçları ile birlikte size söyleyebilecek topluluk tarafından korunan bir veritabanıdır.
Steam Play harika bir yazılımdır ve Linux’ta popüler Windows oyunlarını oynamayı eskisinden çok daha kolay hale getirir … oyun Steam’de olduğu sürece. Diğer mağazalarda ve launcherlarda bulunan oyunlar için başka bir araç size yardımcı olabilir.
Lutris
Lutris kendisini “Linux için açık kaynaklı bir oyun platformu” olarak nitelendiriyor. Wine, RetroArch ve DOSBox gibi programlar için bir front-end. Oynamak istediğiniz oyunu siz seçersiniz ve çalışması için gereken her şey indirilir ve sizin için kurulur. League of Legends, Skyrim, Warframe, Overwatch ve bunlar gibi daha fazla oyunu destekliyor. Yüklemiş olabileceğiniz herhangi bir Linux yerli oyunu algılayabilir ve bunları başlatıcıya ekleyebilir.
Lutris’i Kurma
Lutris’in web sitesinde ayrıntılı kurulum talimatları var. Bu yüzden burada Amerika’yı yeniden keşfetmeyeceğiz. Çoğu dağıtımda, her şeyi kurmak için yalnızca bir veya iki komut gerekir.
Lutris nasıl kullanılır
Lutris’i kullanmaya başlamak için uygulamayı başlatıcınızdan açmanız, arama düğmesini tıklatmanız, bir oyun adı yazmanız ve “Search Lutris.net” (Lutris.net’de ara) butonunu tıklamanız yeterlidir. Yükleyebileceğiniz oyunların bir listesini alacaksınız ve üzerine çift tıkladığınızda yükleme yöntemlerini görüntüleyeceksiniz. Örneğin, Witcher 2, Linux için GOG, Windows için GOG, Linux için Steam ve Windows için Steam’den indirilebilir.
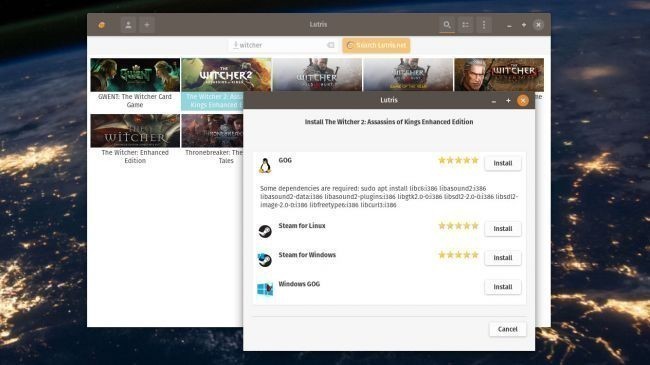
Ayrıca, Lutris sadece Windows oyunlarından daha fazlasını destekliyor. RetroArch (retro oyunlar), DOSBox (DOS oyunları), MAME, ScumVM (LucasArts başlıkları), Snes9x (SNES oyunları) ve ZDoom (DOOM tabanlı başlıkları) dahil olmak üzere farklı platformlarda oyun oynamak için birden fazla “runner” (çalıştırıcı) sunuyor.
Kendini maceraperest hissediyorsan, oyunları istediğin runnerı (çalıştırıcıyı) kullanarak el ile kurabilirsin. Lutis’in seçenekler ve konfigürasyon ayarları eksikliğii yok.
Sonuç
Steam Play, tüm Steam kataloğunuzu Linux’ta çalıştırmayı hiç olmadığı kadar kolaylaştırır ve Lutris, eskilerin script tabanlı oyun indiricileri üzerinde önemli bir gelişmedir (herkes PlayOnLinux’u hatırlar mı?). Bu iki araçla hiçbir zaman resmi bir Linux portu olmayacak binlerce oyunun keyfini çıkarabilirsiniz.
Tabii ki, Windows oyunlarını Linux’ta çalıştırmak için daha birçok yol var. VirtualBox’u yükleyebilir ve bir Windows sanal makine çalıştırabilirsiniz. Bununla birlikte daha yeni oyunlarda performans sorunlarıyla karşılaşabilirsiniz. Kendinizi maceraperest hissediyorsanız, GPU geçidi desteği ile bir VM kurmayı deneyebilirsiniz.
CrossOver by CodeWeavers, Windows yazılımını Linux üzerinde çalıştırmak için bir başka popüler yoldur ve geliştiricilerin çoğu Valve’ın Steam Play geliştirmesine yardımcı olmuştur. Bununla birlikte CrossOver işletme kullanımına yöneliktir,. Bu nedenle Lutris kadar desteklenen oyunlara sahip değildir.

