Bilgisayar Sorunları Çözümleri

Oyun oynarken bilgisayırınızın sizi oyundan atıp masaüstü ekranına gelmesi can sıkıcı olabiliryor. Belki oyunu geliştirenlerin parçası olan özensiz koddur diye düşünebiliriz. Ama farklı bir oyunda aynı sorun tekrarlanır. Yanlış giden bişeyler vardır.
Sadece oyun oynarken değil, üzerinde çalışmakta olduğunuz PowerPoint sunumunu hazırlıyorsunuz. Fakat programı yüklerken PC’niz kendini yeniden başlatıyor. Neler oluyor? Kötü bir RAM sorunu mu var? Muhtemelen ya da belki de ekran kartınız ölüyor. Bildiğiniz tek şey bir şeyin PC’nizi rahatsız ettiği ve ne olduğunu bilmiyorsunuz.
Bu tür konularla ilgili belki çözmenize yardımcı olabilecek önerileri derledik.
RAM Sorunu

Belirtiler: Rastgele başlatmalar; masaüstüne atmalar; ölü mavi ekran; sistem önyükleme yapmaz; bozuk dosyalar; tam RAM miktarı tanınmıyor.
Arıza Tespit Testi: Microsoft, Windows’ta bir üçüncü taraf yardımcı programını önyüklenebilir bir CD veya USB sürücüye yazmanın sorunlarını ortadan kaldıran ücretsiz bir bellek test aracı içeriyor. Windows 7’de, Başlat’ı tıklayın ve mdsched.exe yazın ve Windows 10’da arama çubuğuna Windows Bellek Tanılama yazın. Windows 7 ise, şimdi veya bir dahaki sefer PC’nizi yeniden başlattığınızda çalıştırma seçeneği sunar; en iyi sonucu almak için ikinciyi seçin. PC’nize ve RAM miktarınıza bağlı olarak, bu işlem birkaç dakika sürecektir. Bitirince sisteminiz yeniden başlayacaktır. Sonuçları görüntülemek için, Olay Görüntüleyicisi’ni yükleyin (Başlat> Çalıştır> eventvwr.exe), Windows Günlükleri klasörünü genişletin, Sistem’i sağ tıklayın ve Bul’ı seçin ve MemoryDiagnostics-Sonuçlar yazın. Rapor hata gösteriyorsa, testi yalnızca bir adet RAM ile tekrar çalıştırın. Tabi böyle bir seçenek mevcutsa. Böylece, hangi bellek modülünün kötü olduğunu tam olarak izole edebilirsiniz.
Sabit Sürücü Sorunu (HDD Sorunu)
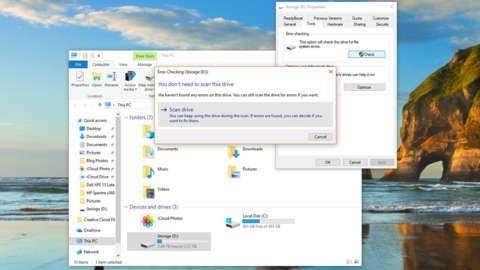
Belirtiler: Zımpara veya tıklama sesi çıkarır; ölü mavi ekran; dosyaları taşırken hata mesajları; şifreli dosya isimleri; bir klasör veya dosyayı açarken uzun süre bekleme; rastgele çöker.
Arıza Tespit Testi: Sabit sürücünüzden gelen zımparalama veya tıklama sesleri duyarsanız, daha fazla teşhis gerekli değildir. Verilerinizi hemen yedekleyin ve sürücüyü değiştirin, sürücünüzün son anları olabilir. Diğer belirtilerde ise bazı testler bir sorununuz olup olmadığını öğrenmenizi sağlayabilir. Her sabit sürücü üreticisinin kendi yardımcı programı vardır ve işe bunlarla başlayabilirsiniz. Bazılarını aşağıdaki linklerden bulabilirsiniz.
Western Digital: Data Lifeguard Diagnostics Windows için, Seagate: SeaTools, HGST: Windows Drive Fitness Test (WinDFT),Samsung: HUTIL (veya SHDIAG ve SUTIL eski sürücüler için),Toshiba: Storage Diagnostic Tool
Windows’da, diskleri bozuk dosyalar ve bozuk bölmeleri tarayan Chkdsk adlı bir araç da vardır; yazılım tabanlı olabilir veya gerçek fiziksel hasarı gösterebilir. Çalıştırmanın en kolay yolu sürücünüze sağ tıklayın, Özellikler’i seçin, Araçlar sekmesini tıklayın ve Kontrol düğmesine basın. Başka bir yol da bir komut istemi açın ve chkdsk x: /f yazın; burada “X”, kontrol etmek istediğiniz sürücünün harfidir. “/f” komutu eklenmesi, yardımcı programın bulduğu hataları onarmaya yönlendirir.
Solid State Sürücü Sorunu (SSD Sorunu)

Belirtiler: Her zamanki dosya aktarımlarından daha yavaş; ölü mavi ekran; dosyaları taşırken hata mesajları; şifreli dosya isimleri; bir klasör veya dosyayı açarken uzun süre bekleme; rastgele çöker.
Arıza Tespit Testi: Mekanik sabit disklerin aksine, bir yarıiletken sürücüde hareketli parça yoktur. Bu, SSD’nizden bir zımparalama veya tıklama sesi duymayacağınız anlamına gelir. Buna göre, aynı test yöntemlerinden bazıları geçerlidir. Hepsini listelemek için çok fazla SSD üreticisi var, ancak bir tanılama programı için SSD üreticinizin web sitesini kontrol edin. Örneğin Intel, SSD’nin durumunu raporlayabilen ve hatta kalan sürücü ömrünü tahmin edebilen Solid State Drive Toolbox sunuyor. Aynı zamanda, SSD’nin sürücü sağlığını incelerken ücretsiz bir kıyaslama programı olan CrystalDiskMark‘ı çalıştırmanızı öneririz.
Ekran Kartı Sorunu (GPU Sorunu)
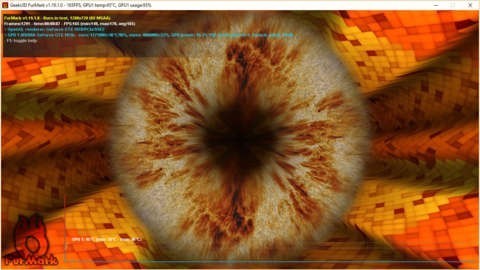
Belirtiler: Oyunun çökmesi; oyunlarda veya masaüstünde yapay görüntü oluşturma; siyah ekranlar; beklenenden yavaş framerate.
Arıza Tespit Testi: Kötü bir ekran kartı veya aşırı ısınmış ekran kartı genellikle ekran anormalliklerini sunarak kendisini çok hızlı bir şekilde tanıyacaktır. Yanıp sönen renkler görürsünüz, dokular aşırı garip yollarla açılabilir veya bazen ekran boş olabilir. Ekran kartınızın kusurlu olup olmadığını (GPU veya grafik kartı belleği) veya aşırı ısınmayı belirlemek için en iyi yol, bir stres testi veya 3DMark gibi grafiksel olarak zorlu bir kıyaslamadır. Ücretsiz sürümü (Basic Edition) yeterli olacaktır. Bir DirectX 12 olan Time Spy testini ve sisteminiz için uygun diğer testleri çalıştırın (her testin açıklamasına göre). Ayrıca, FurMark ile kartınıza stres testi yapabilirsiniz, ama birkaç dakikadan fazla çalıştırmayın. FurMark, GPU’nuzun aşırı ısınması için tasarlanmıştır ve bileşenler için ısı iyi değildir. Kısacası, FurMark kötü grafik çipi veya belleği açığa çıkarmak için kullanışlı bir araçtır.
İşlemci Sorunu (CPU Sorunu)
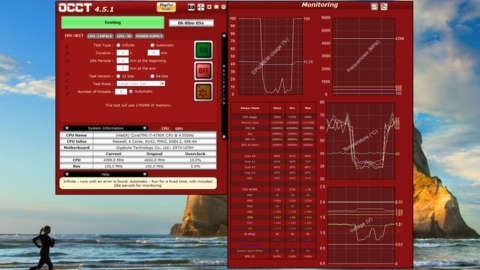
Belirtiler: Güç kaynağı Bilgisayar Windows’tan önyükleme yapmaz; PC neredeyse hemen açılır ve kapanır; Windows donar; ölü mavi ekran.
Arıza Tespit Testi: Bir CPU’nun aslında hatalı olduğu çok nadir görülür, ama bazen gerçekleşir. Çoğu durumda, kötü bir CPU sisteminizin önyüklenmesini engeller. Sorun gidermeyi biraz zorlaştırıyor, çünkü PC’nizin çalışmasını durdurabilecek milyonlarca şey var. Sisteminizi algılayamıyosanız, işlem sırasında bükülmüş pimleri kontrol ederek CPU’yu dikkatlice yeniden takın. Bu aynı zamanda size başka bir sıkıntı oluşturan soğutucuyu yeniden yerleştirme imkanı verecektir.
Windows’a önyükleme yapabilirsiniz, ancak işlemcinizin hatalı olduğundan şüpheleniyorsanız, iki seçeneğiniz vardır. Birincisi, işlemciyi iyi çalışan bir işlemci ile değiştirip belirtilerin ortadan kaybolup kaybolmadığını gözlemlemek. Ama etrafınızda her zaman başka bir işlemci bulunmayabilir. Diğer yol ise stres testi yapılması. Bunun için popüler bir program Prime95‘tir. Öncelikle yeni Mersenne asal sayıları bulmak için oluşturuldu, ama çoğu zaman bir overclock’un kararlı olup olmadığını görmek ve test CPU’larını zorlamak için yaygın olarak kullanılır. Küçük FFT’ler veya In-place büyük FFT’ler testini çalıştırın. Overclock yapmıyorsanız ve çökerse, belki kötü bir CPU’nuz var demektir. OCCT’yi de çalıştırabilirsiniz. Overclock’ları test etmek için tasarlandı, ama Prime95 gibi potansiyel olarak hatalı silikonu tanımlamaya da yardımcı olabilir.
Güç Kaynağı Sorunu (PSU Sorunu)

Belirtiler: Sistem önyükleme yapmaz; rasgele çöküyor ve yeniden başlatılıyor; sık sık donma/kilitlenme; zımparalama sesi verir (PSU fanı).
Arıza Tespit Testi: Kötü bir güç kaynağı, her türlü dengesizliğin gerçekte bileşenlerini yakmaya kadar her türlü soruna neden olabilir. Bazen PSU’lardan dumanlar çıkabilir ve hiç de hoş olmayan bir durumdur.
Yedek bir PSU’nuz varsa, onula değiştirmek arızalı bir biriminizin olup olmadığını belirlemenin bir yoludur. Bileşenlerinizin, PSU’nuzun sağlayabileceğinden daha fazla voltaj çekmeye çalışması da mümkündür. Hangi PSU boyutunda çalışacağınızı öğrenmek için bir çevrimiçi PSU hesap makinesini kullanın. Etrafta epeyce mevcut. Bunların çoğu OuterVision tarafından destekleniyor.
PSU’nuzun kurulumunuz için yeterince kaba olduğunu varsayarsak, birimin kendisinde bir sorun olup olmadığını anlamak için bir güç kaynağı test cihazı satın alabilirsiniz.
Anakart Sorunu

Belirtiler: Sistem önyükleme yapmaz; çevre birimleri tanınmıyor; ölü mavi ekran; istikrarsızlık.
Arıza Tespit Testi: Anakart, tüm PC’niz için komuta merkezi olduğundan, hayal edebileceğiniz neredeyse tüm belirtiler potansiyel olarak kötü bir anakartı işaret edebilir, ancak en yaygın semptom önyükleme hatasıdır. Sorun giderme sırasında işleri basit tutun. Görsel bir muayene ile başlayın. Çatlaklar, çizikler ve sızdıran veya yükselen kondansatörler gibi bariz bir kanıt arayın.
Her şey kontrol edilirse, ekran kablosunun hem monitörünüzün hem de bilgisayarınızın çıkışına sağlam bir şekilde sabitlendiğinden emin olun. Ekran kartınızı grafik kartınız yerine anakartınızın video çıkışına bağlamayı deneyebilirsiniz. Bazen bir BIOS, yalnızca bir PC’nin dahili grafiklerini kullanarak çıkış yapmak üzere yapılandırılabilir. Bir video sinyali aldıktan sonra, BIOS’a gidebilir ve bunun yerine grafik kartınızı kullanabilmeniz için bu ayarı değiştirebilirsiniz.
Bir video sorununun engellenmesi durumunda, bu noktada yapabileceğiniz diğer şey, kullanışlı olmanız durumunda diğer donanımınızı başka bir sistemle kontrol ederek dışlamaktır. Örneğin, ekran kartınız yedek bir bilgisayarda çalışıyorsa ama sorun giderilemiyorsa, GPU’nun sorun olmadığını varsayabilirsiniz. Aynı işlemler RAM, CPU ve güç kaynağı için de geçerli.

