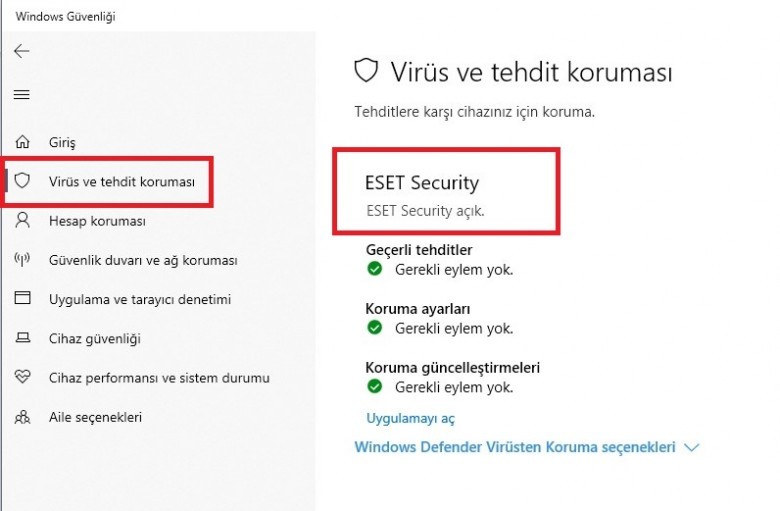Bilgisayar kullanırken karşılaşabileceğiniz en sinir bozucu problemlerden biri de Wi-Fi problemleridir. Günümüzde internet kullanımı öyle arttı ki bir anda bu hizmetten mahrum kalmak hepimizin için kötü sonuçlar doğurabilir.
Bu yazımızda size Windows 10’da en çok yaşanan Wi-Fi problemlerinin çözümlerini anlatmaya çalışacağız. Öyleyse bazı problemlerin çözümlere geçelim:
1. Wi-Fi bağlı ama internetim yok
Bazen Windows internete bağlı olduğunuzu ve bağlantının güvenli olduğunu gösterse de tarayıcınızda herhangi bir siteye giremeyebilirsiniz. Bu problem TCP/IP yığını, IP adresi veya DNS ile ilgili bir problem olabilir.
Öncelikle Windows’un kendi Ağ Sorunlarını Giderme aracını kullanmayı deneyin. Bu aracı Ayarlar > Güncelleştirme ve Güvenlik > Sorun Gider > İnternet Bağlantıları yolundan bulabilirsiniz.
Bu seçenek bir işe yaramadıysa Komut İstemi’ni çalıştırın ve aşağıdaki komutları sırasıyla girin. Her bir komuttan sonra Enter tuşuna basın:
- netsh winsock reset
- ipconfig /release
- netsh int ip reset
- ipconfig /renew
- ipconfig /flushdns
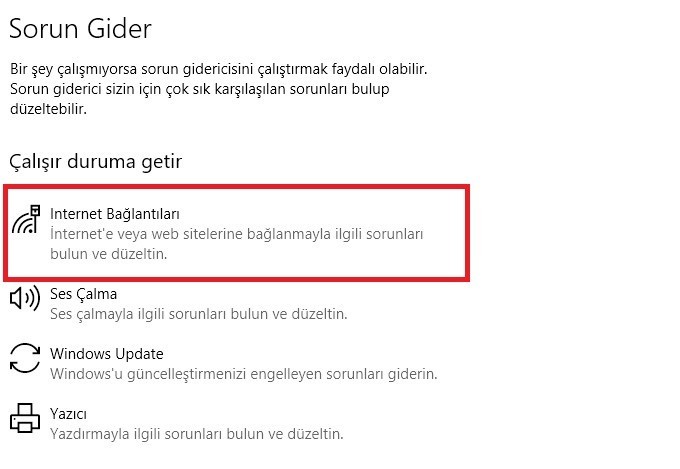
2. Windows 10 Wi-Fi’ye bağlanmıyor
Bir ağa bağlanırken “Windows 10 bu ağa bağlanamıyor” diye bir mesaj görürseniz, sorun büyük ihtimalle Ağ Bağdaştırıcılarındadır.
Bu probleme en iyi çözüm Ağ Bağdaştırıcılarından cihazı kaldırmak ve Windows’a yeniden otomatik olarak yüklemesi için izin vermektir.
Çözüm için şu adımları uygulamanız gerekmekte:
- Klavyenizde Windows tuşu + X’e basın ve çıkan menüden Aygıt Yöneticisi’ni açın.
- Ağ bağdaştırıcılarının hemen altındaki ağ bağdaştırıcısına sağ tıklayın ve Cihazı Kaldır’ı seçin.
- Karşınıza bir pencere daha çıkarsa, “Bu aygıtın sürücü yazılımını silin” seçeneğine tıklayın.
- Windows’u yeniden başlattıktan sonra sürücü otomatik olarak tekrar yüklenecektir.
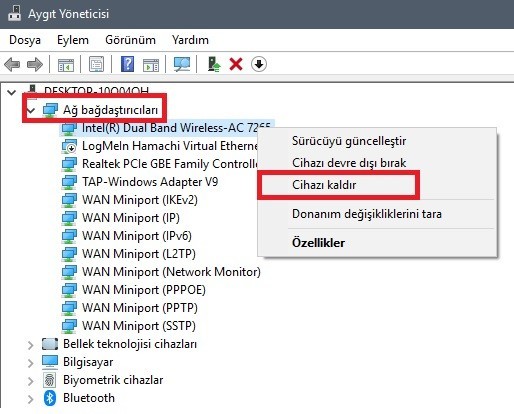
3. Wi-Fi geçerli bir IP yapılandırmasına sahip değil
“Wi-Fi Geçerli Bir IP Yapılandırmasına Sahip Değil” yazan bir mesajla karşılaştıysanız hemen yukarıdaki komut istemine girmenizi istediğimiz komutları yazmayı deneyin.
Sorun hala devam ediyorsa iki çözüm yolunu daha deneyebilirsiniz.
Ağ adını ve şifresini değiştirin
Bazı kullanıcıların deneyimlerine göre bu problem ağ adını ve şifresini değiştirdikten sonra düzeliyor.
Bunu gerçekleştirmek modemlerin arayüzüne göre değişiklik gösterebilir. Ancak genellikle modeminizi bilgisayarınıza bir Ethernet kablosuyla bağladıktan sonra modeminizin IP adresini tarayıcınıza yazıp giriş yaparak modem arayüzüne erişirsiniz. Wi-Fi adınızı ve şifrenizi buradan kolaylıkla değiştirebilirsiniz.
Wi-Fi Ağının Kanal Genişliğini Ayarlayın
Çok fazla teknik detaya inmeden açıklayacak olursak, modemler ağlarını farklı kanallarda yayınlayabilir. Yakınlarda çok fazla sayıda modem aynı kanalı kullanıyorsa, ağ dalgaları birbirine karışabilir.
Modem arayüzüne giriş yapın ve modemin kanal ayarlarını bulun. Mümkünse bu ayarı otomatik olarak ayarlayın. Otomatik seçeneği yoksa farklı birkaç kanalı seçin ve problemin düzelip düzelmediğini kontrol edin.
4. Windows 10’da ağ şifresi nasıl bulunur?
Yeni bir modem aldıysanız veya internet sağlayıcınız tarafından size yeni bir modem verildiyse öncelik olarak ağın varsayılan adını ve şifresini değiştirmiş olmalısınız. Bu sizin güvenliğiniz için önemli bir adımdır.
Peki atamış olduğunuz şifreyi unutursanız ne yapacaksınız? Birinci çözüm modeme reset atmak olsa da bundan daha az uğraştırıcı bir çözüm mevcut.
Sadece şu aşamaları uygulayarak şifrenizi öğrenebilirsiniz:
- Görev çubuğunda bulunan Ağ simgesine sağ tıklayın.
- “Ağ ve internet ayarları ögesini açın” seçeneğine tıklayın.
- Açılan pencerede bulunan “Bağdaştırıcı seçeneklerini değiştir” butonuna tıklayın.
- Wi-Fi ağınıza sağ tıklayın ve Durum seçeneğine tıklayın.
- Kablosuz özellikleri seçeneğine girin.
- Üst kısımda bulunan Güvenlik sekmesini açın.
- Açılan sekmede Karakterleri Göster seçeneğini işaretleyin.
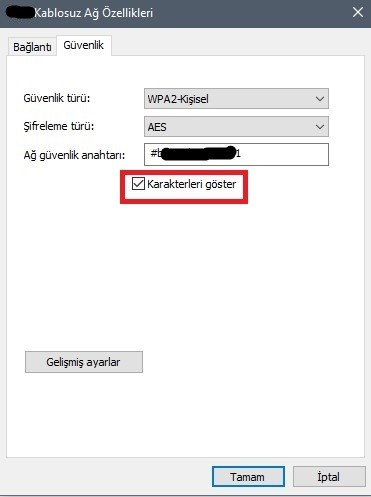
5. Windows 10 Wi-Fi sürücü problemleri
Yazımızın başında Wi-Fi sürücülerini nasıl sileceğinizi ve yeniden yükleyeceğinizi anlattık. Bunun yanında Windows 10’da Wi-Fi sürücü problemlerine alternatif çözümler de mevcut. Mevcut sürücünüzü güncelleyerek veya bir önceki sürümüne geri döndürmeyi deneyebilirsiniz.
Wi-Fi sürücünüzü güncellemek için şu adımları takip edin:
- Başlat menüsü sembolüne sağ tıklayın.
- Aygıt Yöneticisine tıklayın.
- Ağ bağdaştırıcıları menüsünü genişletin.
- Ağ adaptörünüze sağ tıklayarak özelliklerine girin.
- Üstteki sekmelerden Sürücü sekmesine gelin.
- Sürücüyü Güncelleştir veya Sürücüye Geri Dön seçeneklerinden birini seçin.
Eğer Windows güncellenmiş bir sürücüyü otomatik olarak bulamıyorsa bilgisayarınızın modeline göre uygun sürücüyü internetten bulabilirsiniz.
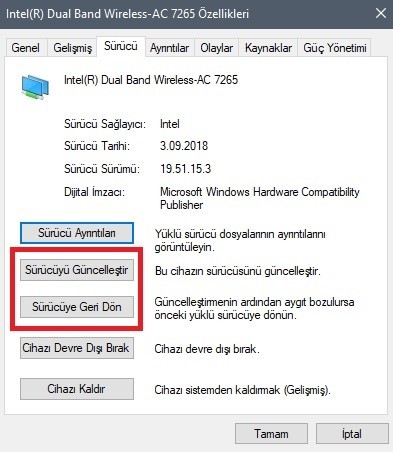
6. Herhangi bir Wi-Fi ağı bulunamıyor
Windows işletim sisteminiz herhangi bir Wi-Fi ağını bulamıyorsa öncelikle modeminizin çalıştığından ve modem sinyali menzilinde olduğunuzdan emin olun.
Her iki durumdan da eminseniz bir sonraki aşamaya geçebiliriz. Ağ bağdaştırıcısı sürücülerini güncellemeyi veya kaldırıp yeniden kurmayı deneyin. Bu aşamayı nasıl yapacağınızı daha önceden anlattık.
Herhangi bir çözüme ulaşamadıysanız, Wi-Fi cihazınızın bölgesini değiştirmek de işe yarayabilir. Aşağıdaki adımları sırayla takip ederek nasıl yapacağınızı öğrenebilirsiniz:
- Klavyenizde Windows tuşu + R’ye basın.
- Çıkan pencereye devmgmt.msc yazın ve Enter’a tıklayın.
- Ağ bağdaştırıcıları menüsünü genişletin.
- Ağ adaptörünüze sağ tıklayın.
- Özellikler’i seçin.
- Yukarıdaki sekmelerden Gelişmiş sekmesine gelin.
- 2.4Ghz İçin Kanal Genişliği’ni işaretleyin.
- Değeri 20MHz olarak işaretleyin.
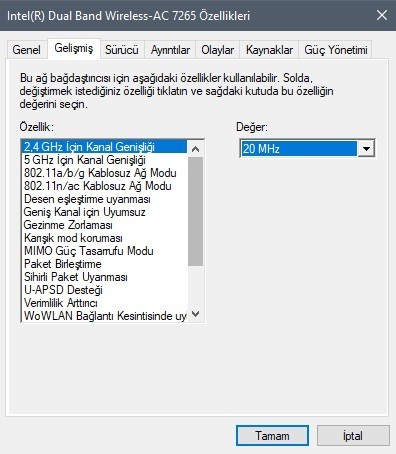
7. Windows 10’da bilinen Wi-Fi ağını unutmak
Bazı durumlarda cihazınızın halihazırda kaydolmuş bazı Wi-Fi ağlarını unutmasını isteyebilirsiniz. Yeni bir modem almış olabilirsiniz veya daha önce kullandığınız ama artık işinize yaramayan ağlardan kurtulmak isteyebilirsiniz.
Windows 10’da bilinen bir Wi-Fi ağını unutmak oldukça kolay bir işlem:
- Başlat menüsünü açın ve Ayarlar’a girin.
- Ağ ve İnternet’i tıklayın.
- Ekranın solunda bulunan menüden Wi-Fi seçeneğine girin.
- Bilinen ağları yönet’e tıklayın.
- Unutmak istediğiniz ağa tıklayın.
- Unut seçeneğine basın.
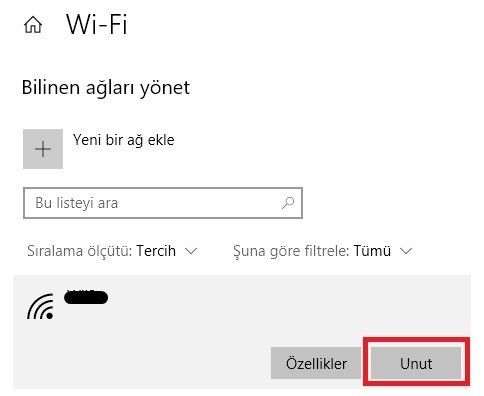
8. Windows 10’da Wi-Fi ağı sürekli kopuyor
Windows 10’da herhangi bir uyarı almadan sürekli Wi-Fi ağınız kopuyorsa (modem kaynaklı bir problem yoksa), sorun ağ bağdaştırıcınızın güç yönetiminden kaynaklıyor olabilir.
Bu durumda Windows’un güç kazancı sağlaması için cihazı kapatmasını sağlayan izni iptal etmeniz gerekiyor. Bunun için yine Ağ Yöneticisi’ne geri döneceğiz:
Başlat menüsü simgesine sağ tıklayın ve Ağ Yöneticisi’ni açın.
Ağ bağdaştırıcıları menüsünü genişletin.
Ağ adaptörünüze sağ tıklayın.
Özelliklere girin.
Güç Yönetimi sekmesine gelin.
“Güç kazancı sağlamak için, bilgisayar bu aygıtı kapatsın” seçeneğindeki tiki kaldırın.
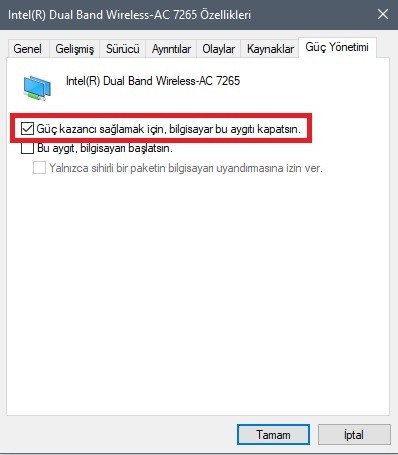
9. Güvenlik duvarı ağ bağlantısını engelliyor
Windows’un kendi güvenlik duvarı var. Bilgisayarınıza girebilecek muhtemel tehditleri bilgisayarınızdan korumak için giriş ve çıkış trafiğine müdahale edebilir. Bazı durumlarda ise tüm bilgisayarın ağ erişimini engelleyebilir.
Tabii ki bu durum varsayılan olarak gerçekleşmez. Belki de farkında olmadan bazı ayarları değiştirmiş veya bir sahte anti-virüs yazılımı bunu sizin yerinize yapmış olabilir.
Bu problemi çözmek oldukça kolay. Çözüm hem Windows’un kendi güvenlik duvarı için hem de üçüncü parti yazılımların güvenlik duvarları için çalışıyor.
- Başlat menüsünü açıp cmd yazın.
- Gelen yazılıma sağ tıklayın ve Yönetici Olarak Çalıştır seçeneğine basın.
- Açılan Komut İstemine netsh advfirewall set allprofiles state off ve Enter’a basın.
- İnternet erişimine sahip olup olmadığınızı kontrol edin.
Güvenlik duvarınızı tekrar aktifleştirmek için Komut İstemine netsh advfirewall set allprofiles state on yazmanız yeterli olacaktır.
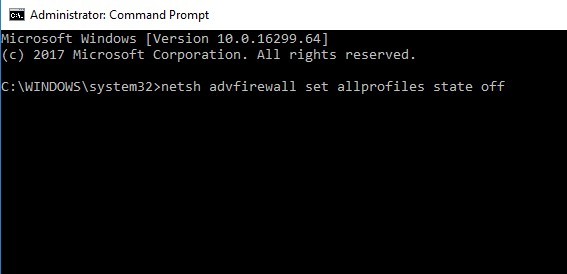
10. Anti-virüs yazılımı ağa bağlanmayı engelliyor
Tıpkı güvenlik duvarları gibi kullanmış olduğunuz anti-virüs yazılımı da bu tür bir probleme sebep olabilir.
Windows Güvenlik Merkezi’ne giderek cihazınızda hangi anti-virüs yazılımının kurulu olduğunu görebilirsiniz. Başlat menüsüne girip aramaya Windows Güvenliği yazarak bu bölüme gelebilirsiniz.
Uygulamayı açtığınızda sol tarafta bulunan menülerden Virüs ve Tehdit Korumasını açın. Hangi yazılımların aktif olduğunu buradan görebilir ve yazılımı açabilirsiniz.
Kullanmış olduğunuz yazılımı açarak geçici olarak etkisiz bırakmayı deneyin.
Yazımızın sonuna geldik. Sizlere en çok karşılaşılan Windows 10 Wi-Fi problemlerinin çözümlerini mümkün olduğunca sunmaya çalıştık. Elbette bunların dışında problemler yaşıyor olabilirsiniz. Sorunlarınız hala devam ediyorsa çözüm için profesyonel destek alabilirsiniz.