Windows Fotoğraflar ile Video Oluşturma

Mayıs 2017’de Microsoft, Fall Creator Güncellemesi’ne dahil edilecek yeni bir video editörü olan Story Remix‘i duyurdu. Sadece basit ev filmleri yapmak yerine, Story Remix kullanıcıların video klipleri ve fotoğrafları, Remix 3D‘de oluşturulmuş sanal 3D nesnelerle birleştirmelerine olanak tanır.
Ancak, Windows 10 Fall Creator Güncellemesi geldiğinde Story Remix, son Windows Movie Maker aracına dönüşmüştü. Kullanıcıların bir zaman çizelgesinde medya düzenlemesine, özel efektler ve geçişler uygulamasına, her şeyi müziğe ayarlamasına ve 3D animasyonlar eklemesine (ancak nesneler değil) olanak tanır. Orijinal olarak tasarlandığı gibi kendi başına olması yerine, Microsoft onu mevcut Fotoğraflar uygulamasına eklemeyi seçti.
Kapsamı biraz daha dar olmasına rağmen, karmaşık yazılımlara hakim olmadan iyi görünümlü bir video yapmak isteyen herkes için mükemmel bir araçtır. Peki onu nasıl bulur ve video oluştururuz.
1. Dosyalarınızı Seçin
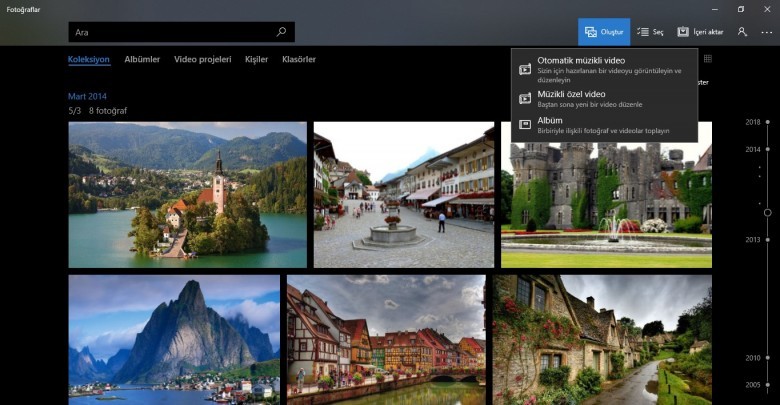
Fotoğraflarınızı ve videolarınızı Fotoğraflar uygulamasına eklemek için sağ üstteki ‘İçe Aktar’ düğmesini seçin, sonra ‘Bir klasörden’ veya ‘USB cihazından’ seçin (harici sabit sürücü, akıllı telefon veya kamera gibi).
Eklemek istediğiniz klasörü seçin ve Bu klasörü Resimler kitaplığına ekle’yi tıklayın. Eklenecek dosyaları seçemezsiniz, ancak bağlı klasörlere eklediğiniz tüm yeni dosyalar Fotoğraflar uygulamasına otomatik olarak aktarılır. Bittiğinde, ‘Oluştur’ düğmesini tıklayın ve ‘Müzikli özel video’ seçeneğini belirtin.
2. Video Klipleri Düzenleme ve Düzeltme
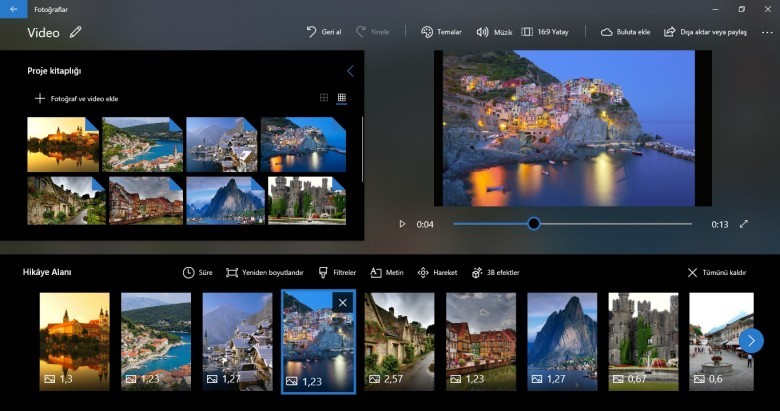
Microsoft Fotoğraflar, arka plan müziği ile birlikte otomatik olarak basit bir film oluşturacaktır. Fotoğrafları eşzamanlı olarak gösterecek şekilde senkronize eder. Sağ üstteki oynatıcıyı kullanarak önizleme yapabilirsiniz. Oynatma dalgalıysa endişelenmeyin; Sonunda işlendiğinde ve dışa aktarıldığında pürüzsüz olacaktır.
Medya dosyalarını yeniden düzenlemek için, bunları sürükleyip alttaki Hikaye Alnı’ndaki yeni bir konuma bırakın.
Bir video klibi çok uzunsa, Hikaye Alanı’ndan ‘Süre’yi tıklayıp, yeniden ayarlayabilirsiniz. Ayrıca aynı alandan yeniden boyutlandırma yapabilir, filtreler, metinler ekleyebilir, efektler kullanabilirsiniz. Yaptığınız işlemden sonra ‘Bitti’ öğesini seçin. Klibi önizlemek için dairesel oynatma işaretçisini konumlandırın ve ardından soldaki ‘Yürüt’ düğmesini tıklayın.
3. Başlıklar ve Hareket Efektleri Ekle
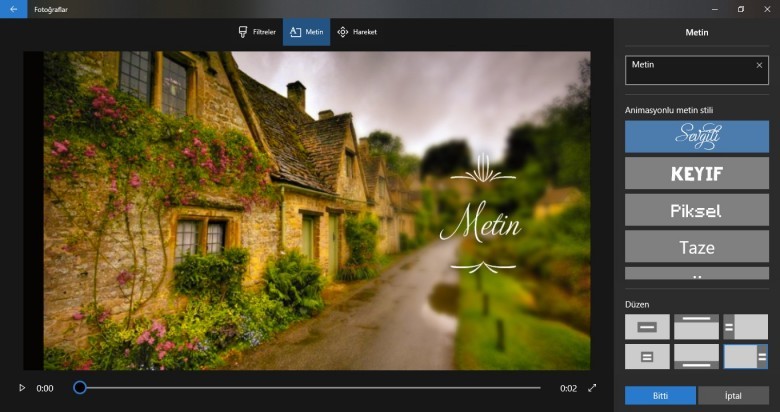
Videonuza başlık veya altyazı eklemek için bir video klibi veya fotoğrafı tıklayın, ardından Hikaye Alanı’nın yukarısındaki menüden ‘Metin’ seçeneğini seçin. Metninizi sağ üstteki kutuya yazın ve önizleme penceresinde, alana sığacak şekilde otomatik olarak yeniden boyutlandırılır. Video klibin en az iki saniye olması durumunda, metin göründüğünde animasyonlu olacaktır. Sağdaki listeden bir stil seçin, ardından bir konum seçin. İşiniz bittiğinde, ‘Bitti’yi tıklayın.
Hikaye Alanı’nın yukarısındaki menüde ‘Hareket’ seçenekleri, özellikle fotoğraflar için etkili olan bazı ilginç kaydırma ve yakınlaştırma efektleri ekler. Hikaye Alanı’ndan bir çerçeve seçin, ardından simgesini tıklayın ve bir stil seçin.
Daha önce olduğu gibi, soldaki küçük ‘Yürüt’ düğmesini kullanarak efekti önizleyebilir, ardından ‘Bitti’ yi tıklayarak seçiminizi onaylayabilirsiniz. Fotoğraflar uygulamasında düzenleme yapmak kalıcı değildir, böylece fikrinizi değiştirirseniz daha sonra değişiklik efektlerine geri dönebilirsiniz.
4. Filtreleri ve 3D Efektleri Uygula
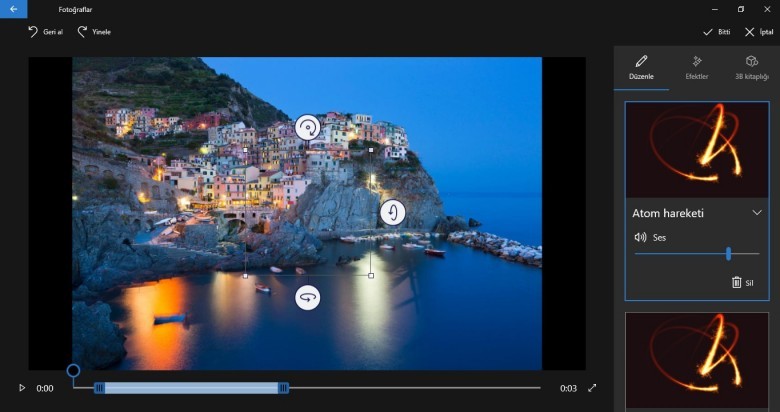
Videonuza tamamen yeni bir görünüm vermek için, en üstteki menüden ‘Temalar’ ı seçin. Her tema, uygun şekilde tasarlanmış başlıklar ile videonuza farklı müzikler ekleyecektir. Uygulama, fotoğrafların müzikle senkronize edilmesinin ne kadar sürdüğünü otomatik olarak ayarlayacaktır.
Videonuza bir stil dokunuşu eklemek için Instagram stili filtreler de vardır. Bir video klibi veya fotoğrafı tıklayın, ardından ‘Filtreler’ simgesini seçin ve bir seçenek belirleyin. Tüm hazır ayarlar vintage bir görünüme sahiptir ve ne yazık ki özelleştirilemez, ancak oldukça geniş bir seçim yelpazesi vardır. Seçiminizi yapın, ardından onaylamak için ‘Bitti’yi tıklayın.
İşleri daha da özel hale getirmek için ‘3D efektler’i seçin. Bunlar, videonuzdaki bir şeye dikkat çekmek için kullanabileceğiniz eğlenceli parçacık efektleridir. Hafif olanlar genellikle en etkili olanıdır, ancak tamamen özelleştirilebilirler, böylece daha dramatik olanları da tonlayabilirsiniz. Efektin ne zaman görüneceğini seçmek için önizleme penceresinin altındaki sürgüyü hareket ettirin, açısını ve yönünü ayarlamak için okları kullanın.
5. Müziği Değiştir
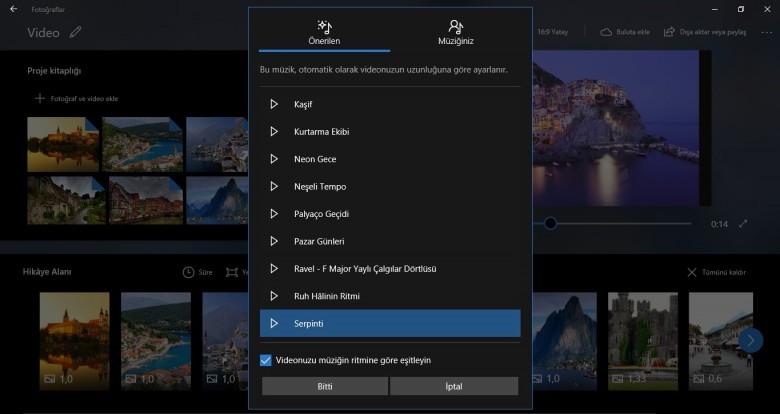
Benzer şekilde, ‘Müzik’ sekmesini tıkladığınızda videonuz için yeni bir film müziği seçebilir ve videonuzun içeriğini otomatik olarak senkronize edebilirsiniz. Yerleşik şarkılardan birini veya bilgisayarınızdan birini seçebilirsiniz. Ancak çevrimiçi yayınlayacağınız videolarda telif hakkı korumalı müziği kullanmamanız gerektiğini unutmayın.
Bazı uygun melodilere ihtiyacınız varsa, BenSound‘a bir göz atın. Şarkılar, videonuzu yayınlarken siteye geri dönmeniz şartıyla, ticari olmayan kullanım için cömert bir Creative Commons lisansı altında sunulur.
Video kliplerinizin herhangi birindeki ses çok yüksekse ve müziği dışarıda bırakıyorsa, üsteki menüye gelin ve sesi azaltmak veya kapatmak için ‘Müzik Ses Düzeyi’ seçeneğini seçin.
6. Videonuzu Kaydedin ve Paylaşın
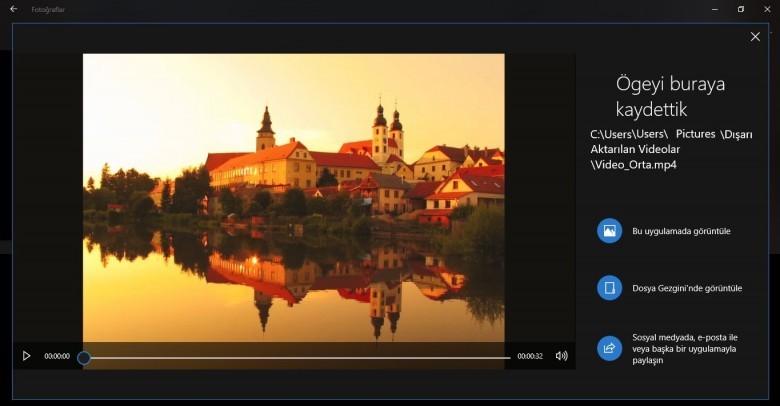
İşiniz bittiğinde, üst menüden ‘Dışa aktar veya paylaş’ ı seçin ve küçük, orta ya da büyük boyut seçeneği seçin. Seçiminiz görüntü kalitesini belirler, ama çözünürlük veya kare hızını manuel olarak ayarlayamazsınız. Video daha sonra MP4 formatında kodlanmış ve Resimler klasörünüze kaydedilmiş (donanımınıza bağlı olarak bir süre alabilir) olarak oluşturulacaktır.
Bu işlem bittiğinde, ‘Paylaş’ ı tıklayın ve bir seçenek belirleyin: dosyayı kopyalayın, Mail uygulamasını kullanarak paylaşın, Skype aracılığıyla gönderin veya YouTube ya da OneNote’a yükleyin.

