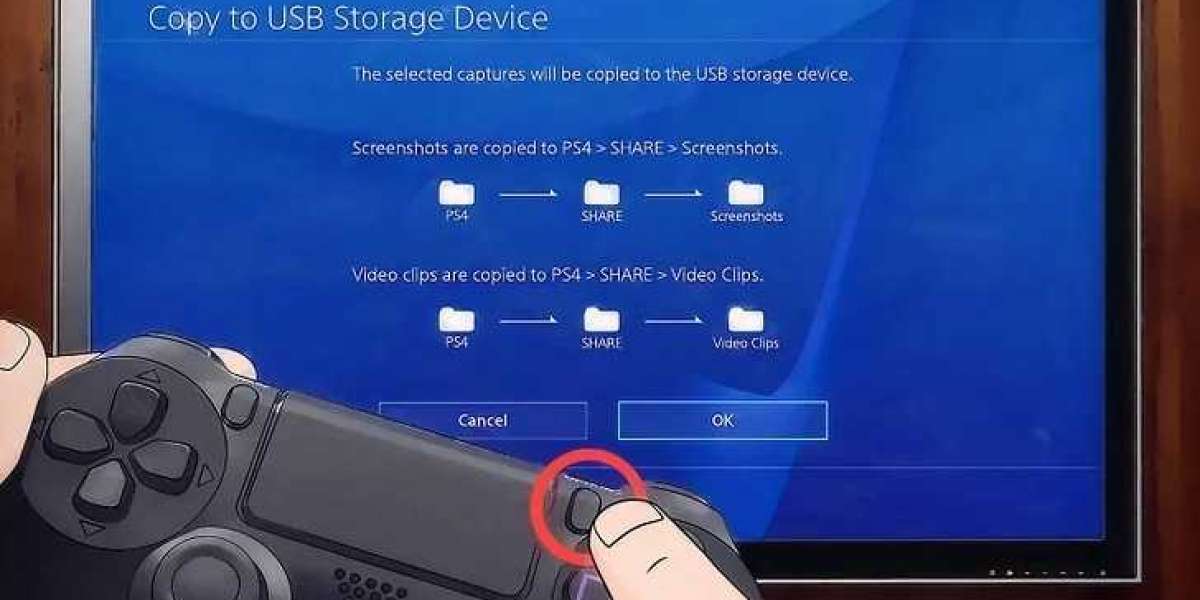İster sokaklarda yarışıyor, ister bir boss kesiyor veya sadece manzaraya hayran kalıyor olun, PS4 oyunları oynarken yaşanabilecek pek çok harika an var.
Bu nedenle bu makalede, PS4 oyununuzu nasıl kaydedeceğinizi ve paylaşacağınızı gösteriyoruz, böylece bu anları yeniden yaşayabilir veya arkadaşlarınıza gönderebilirsiniz.
PS4 Paylaşım ve Yayın Ayarlarınızı Değiştirin
PS4 oyununu kaydetmeye başlamadan önce, ayarların istediğiniz şekilde özelleştirildiğinden emin olmanız gerekir.
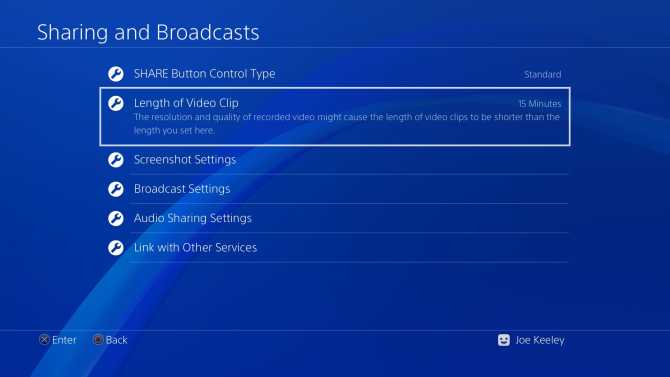
Paylaş menüsünü açmak için oyun kumandanızdaki Share düğmesine basın. Sharing and Broadcast Settings (Paylaşım ve Yayın Ayarları'nı) seçin.
Burada ekran görüntüleri ve Twitch gibi hizmetlerdeki yayınlarla ilgili çeşitli ayarlar bulunmaktadır. Bunları görmezden geleceğiz ve oyunu kaydetmek için olanlara odaklanacağız.
Önce Length of Video Clip (Video Klip Uzunluğu'na) gidin. Burada maksimum oynanış kayıt uzunluğunu seçebilirsiniz. Seçtiğiniz şeyden daha kısa olabilirler, ancak bu, kaydı manuel olarak durdurmazsanız kaydetmeyi durduracağı zamandır. Varsayılan olarak 15 dakikaya ayarlıdır, ancak 30 saniyeye veya 60 dakikaya kadar düşebilirsiniz.
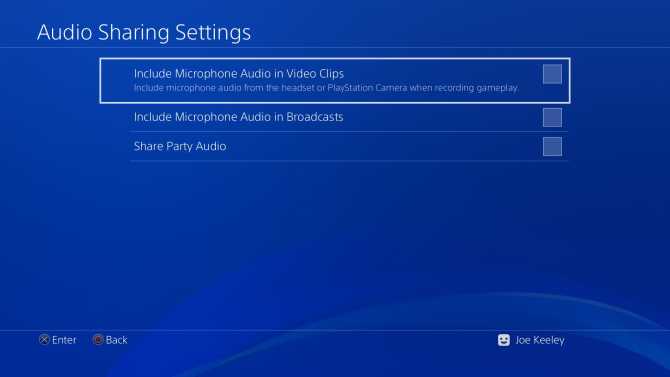
Ardından, Audio Sharing Settings (Ses Paylaşımı Ayarlarına) gidin. Burada Include Microphone Audio in Video Clips (Video Kliplere Mikrofon Sesini Dahil Et) özelliğini etkinleştirebilir veya devre dışı bırakabilirsiniz. İşaretliyse, oyunu kaydettiğinizde mikrofon sesini (bir kulaklıktan veya PlayStation kameradan) yakalar.
PS4 Oyunu Nasıl Kaydedilir?
Ayarlar tamamsa PS4 oyununuzu kaydetme zamanı geldi.
Bazı oyunlar kesitleri veya tamamını kaydetmenize izin vermez. Bu geliştiriciye bağlıdır. PS4'ün varsayılan kayıt araçlarını kullanarak kısıtlamayı aşamazsınız. Bunun yerine, özel yakalama ekipmanı satın almanız gerekecek. Bu oyunların örnekleri arasında Yakuza 0, Persona 5 ve Tales of Zestiria bulunur.
Bunun için Capture Gallery (Kayıt Galerisi) kullanacağız. Bunu PS4 ana ekranında bulabilirsiniz. Orada yoksa, Library Applications Capture Gallery Start yolunu takip edin.
Capture Gallery, geçmişte kaydettiğiniz videoları yönetmek için mükemmeldir. Bununla birlikte, aynı ayarların çoğuna oyun içinde Share düğmesini kullanarak da erişebilirsiniz.
Şimdi kayda başlayalım.
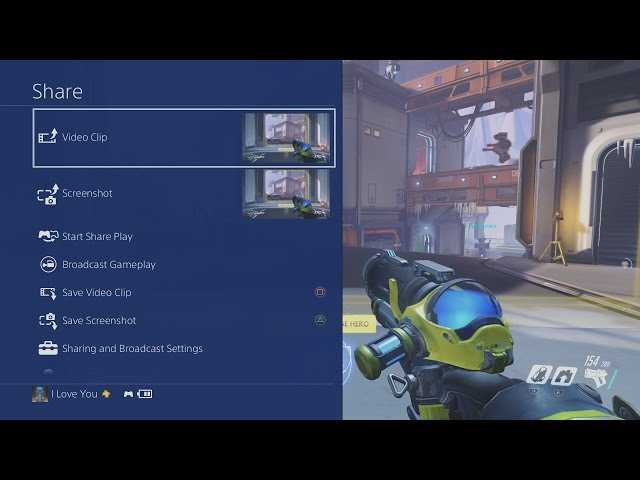
Yeni Bir Kayıt Başlatın
Kayda başlamak için Share düğmesine iki kez basın. Kaydın başladığını belirtmek için ekranın sol tarafında küçük bir bildirim görünecektir.
Oyunu oynarken ekranda gördüğünüz her şey kaydedilecek. Kaydınız, Video Klip Uzunluğu ayar süresine ulaşıldıktan sonra otomatik olarak sona erecektir. Alternatif olarak, Share düğmesine tekrar iki kez basarak kaydı manuel olarak sonlandırın.
Kayıt, Capture Gallery'e kaydedilecektir.
Zaten Gerçekleşmiş Bir Anın Kaydını Saklayın
Harika bir şey yaptıysan ama kaydetmiyorsanız endişelenmeyin. PS4, oyunun son 15 dakikasını belleğine otomatik olarak kaydeder.
Bu kaydı almak için Share düğmesine basılı tutun. Üzerine dokunmayın yoksa kaydı silebilirsiniz. Buna basılı tutmak Share menüsünü getirecektir. Bu açıkken, Video Save Video Clip (Klibi Kaydet'i) seçmek için Kare'ye basın.
Bu kayıt da, Capture Gallery’de saklanacaktır.
PS4 Oyun Videosu Nasıl Düzenlenir?
Kaydınızı paylaşmadan önce düzenlemek isteyebilirsiniz. Bunu PlayStation 4'ün kendisinde yapabilirsiniz.
Capture Gallery’e gidin ve düzenlemek istediğiniz videoyu bulun.
Seçiliyken, oyun kumandanızdaki Options tuşuna basın. Burada iki seçeneğiniz var: SHAREfactory ve Trim (Kırp).
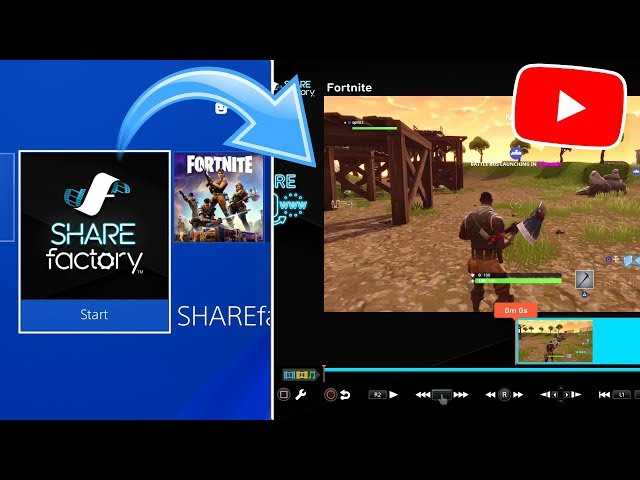
SHAREfactory, indirip yüklemeniz gereken ücretsiz bir uygulamadır. Uygulama, ses parçalarını veya web kamerası görüntülerini videonun üzerine yerleştirme yeteneği gibi birçok gelişmiş düzenleme özelliği içerir. Ayrıca temalar, çıkartmalar ve metin de uygulayabilirsiniz. Düzenlemenizden keyif almak istiyorsanız, SHAREfactory'yi seçin.
Videonun uzunluğunu kısaltmak istiyorsanız, Trim (Kırp) seçin. Açılır menüyü kullanarak düzenleme aralıklarını seçin. Başlama noktasını ayarlamak için ilerleyin ve L2'ye, bitiş noktası için R2'ye basın, ardından tamamlandığında Tamam'a basın.
PS4 Videosu Sosyal Medyada Nasıl Paylaşılır?
Doğal olarak, videonuzu sosyal medyada paylaşmak isteyeceksiniz, böylece kayıtlarınızı arkadaşlarınızın görmesine izin verebilirsiniz.
Bunu yapmak için, Capture Gallery’e gidin ve paylaşmak istediğiniz videoyu vurgulayın.
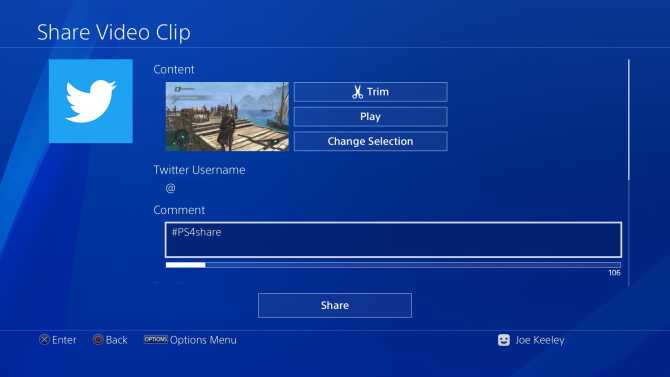
Oyun kumandanızdaki Share düğmesine basın ve paylaşmak istediğiniz sosyal ağı (YouTube veya Twitter gibi) seçin.
Bunu ilk kez yapıyorsanız, sosyal hesap için giriş bilgilerinizi girmeniz gerekecek.
Videonuzu yüklemek için adımları izleyin. Her sosyal ağın farklı gereksinimleri vardır. Örneğin, YouTube'da videonun gizliliğini ayarlayabilirsiniz, Twitter'da ise videoya açıklayıcı bir Tweet ile eşlik edebilirsiniz.
PS4 Videosu Bilgisayara Nasıl Aktarılır?
PS4 videonuzu ayrıca bilgisayarınıza aktarabilirsiniz. Bunu yapmak için, PS4'e bir USB çubuğu veya harici sürücü takın. Cihazın FAT32 veya exFAT formatlı olması gerektiğini unutmayın.
Capture Gallery’e gidin ve aktarmak istediğiniz videoyu bulun.
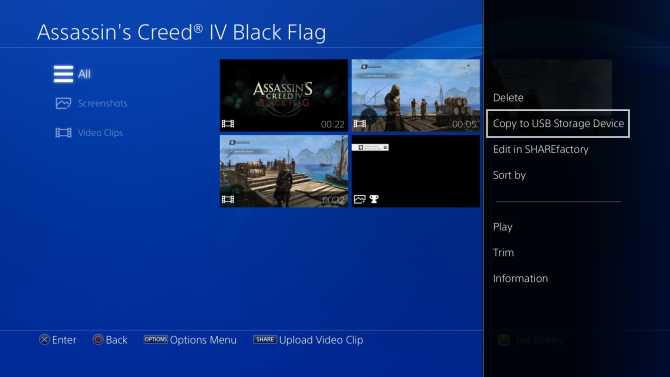
Videoyu vurgulayın ve Options düğmesine basın. Copy to USB Storage Device (USB Depolama Cihazına Kopyala'yı) seçin.
Sonra, X ile istediğiniz videoları seçin. Hazır olduğunuzda Kopyala Tamam'ı seçin.
Aktarım tamamlandığında, cihazı bilgisayarınıza takın. Videolarınızı oyuna göre ayrılmış ve MP4 formatında bulmak için sürücüyü açın ve PS4/SHARE klasörüne göz atın.
Tercih ederseniz, bilgisayarınızı kullanarak videoları düzenleyebilir veya sosyal medyaya yükleyebilirsiniz.