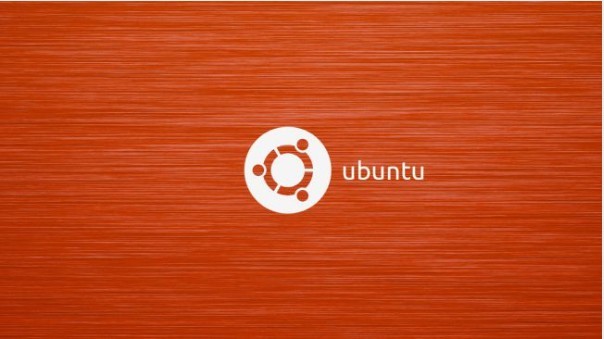
Kimse, tam bir işletim sistemi kurmak istemez, sadece terminal tabanlı bir çöple uğraşmak istemez, bu yüzden Microsoft doğru olanı yaptı, ve Linux için Windows Alt Sistemini kullanarak Linux’u Windows içine getirdi. Önde gelen Linux geliştiricilerinden biri olan Canonical, Ubuntu Linux işletim sisteminin çekirdeğini Windows içinde etkin bir şekilde kurmanızı sağlamak için WSL’yi geliştirdi. Karışıklık yok, telaş yok,sadece saf, basit Windows, üstünde Linux eklenmiş erm, var.
“Neden?”Umutsuzca ağladığınızı duyuyoruz. Çünkü geliştiriciler buna bayılıyor. Windows’tan çıkmadan ortak açık kaynak kodlu araçları, komutları ve sunucu servislerini doğrudan kurmalarını ve çalıştırmalarını sağlar. Ayrıca, sanal bir makineyi ateşlemeye gerek kalmadan Linux ile Windows rahatlığında dolaşmanızı sağlar. Bu yüzden ücretsiz, kalkması ve çalışması kolay, fazla yer kaplamaz, bilginizi genişletir ve arkadaşlarınızı korkutmanıza yardımcı olur! Ne aşk değil mi? Bir bakalım ve yol boyunca açıkkaynaklı bir eğlenceyi nasıl yaşayabileceğinizi açıklayalım.
PC’nizi hazırlayın
WSL’yi kurmak ve çalıştırmak, 2016’da ilk kez piyasaya sürülenden biraz daha kolay hale geldi Windows 10 sürümünüzün Fall 2017 olan Windows 16215 Oluşturucu Güncelleştirmesi’ne sahip olması koşuluyla.En karmaşık adım aşağıdakileri yapmaktır: Aramada, “powershell” yazın, bunu sağ tıklayın ve “Yönetici olarak çalıştır” ı seçin (aşağıdaki resme bakın). Aşağıdaki komutu girin ve sisteminizi yeniden başlatın: Enable-WindowsOptionalFeature -Online -FeatureName Microsoft-Windows-Subsystem-Linux
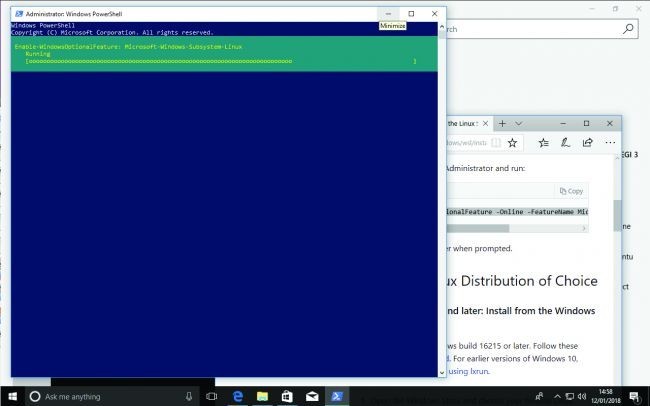
Linuxu Yüklemek
Windows Mağazası’na gidin ve “Linux” ifadesini arayın. Boom – Windows’ta Linux’a yönelik yepyeni bir bölüm. Harikalar asla bitmeyecek mi? Burada sadece Ubuntu ile ilgileniyoruz – OpenSUSE bir diğer önemli Linux dağıtım sistemidir, ancak Ubuntu için farklı bir yükleyici sistemi (paket yönetimi olarak bilinir) kullanır. Bu yüzden Ubuntu’yu seçin ve “Al” a tıklayın (aşağıdaki resme bakın). Bu noktada bir hatayla karşılaşırsanız, PowerShell komutunu çalıştırdığınızdan emin olun, 64-bit bir işlemciye sahip olursunuz, Windows 10 için doğru bir yapıya sahip olursunuz ve C: sürücüsünde Ayarlar da “Varsayılan Kayıt Konumları” altında yüklenir.
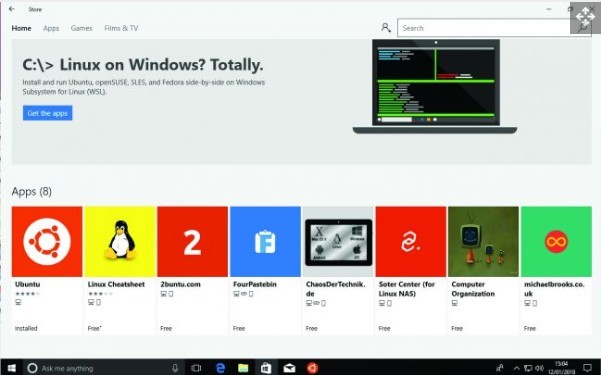
Linux kurmak
Bir şey yapmadan önce, Ubuntu için bir kullanıcı hesabı oluşturmanız gerekir; uygun bir kullanıcı adı ve şifre girin. Şimdi Linux sihrini başlatmak için belirsiz terminal gelişmelerine başlayın. Bu ilk ikisi, Ubuntu’nun en son paketlere sahip olmasını ve güncel kalmasını sağlar.
sudo apt-get update
sudo apt-get upgrade
Kayan metnin bir listesini göreceksiniz.Bu ubuntu’nun işletim sistemi dosyalarını depolandığını ve en son hangi listeye sahip olduğunuzu sonra Ubuntu’nun kurulu olduklarından emin olan çevrimiçi depoları ifade eder.Genellikle, güncellemeleri yüklemenin uygun olup olmadığını güncellemeden bir kez size sorar.
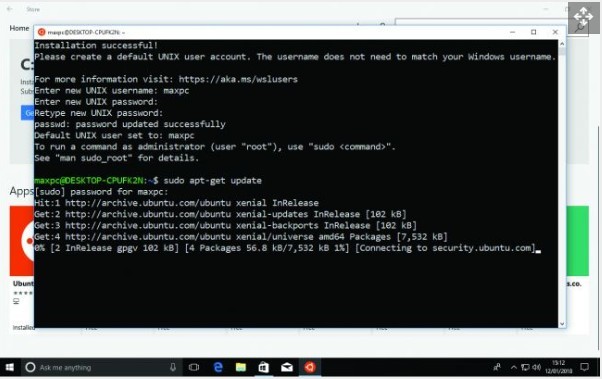
Bir GUI yüklemek
Bu noktada, sahip olduğunuz tek şey temel Bash kabuğudur ve bu sizin için süper güçlü olan metin tabanlı terminalinizdir, ancak içinde ya da birlikte yaşamadığımız geliştiriciler ve sunucu ortamları için daha fazlasıdır. Güzel tarafı, Linux dünyasının GUI’sini oluşturmak için X adlı bir grafik sistemi kullanmasıdır. X, bir sunucu-istemci modeli kullanır; bu, ağ bağlantıları üzerinden veya alt sistemlerdeki arabirimlere erişebileceğiniz anlamına gelir. Windows tabanlı bir X sunucusu kuracağız ve Linux istemcisi GUI tabanlı X araçlarını başlatabilecektir.
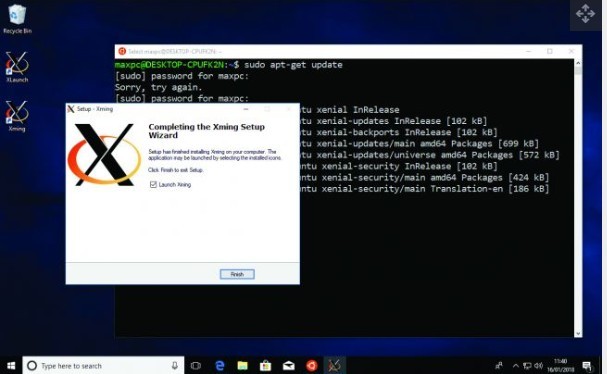
Ubuntu Tweak
Bu, Windows tarafı tarafından halledilir. Linux tarafında, Ubuntu’yu çalıştırdınız, değil mi? – Herhangi bir GUI etkinliğini doğru ekranda göstermemiz gerekir. Tür:
export DISPLAY=:0.0
Bu ekran çevre değişkenini kalıcı olarak ayarlamak için, şunu yazın:
echo “export DISPLAY=:0.0” >> ~/.bashrc
Bu, Ubuntu’yu her başlattığınızda çalıştırılan ve teknik olarak Bash kabuk kısmı olan bir komut dosyasına yönergeyi ekler. Şimdi bir grafik programı kurmamız gerekiyor:
sudo apt-get install gedit
Biraz zaman alacak ve daha sonra programı başlatmak için bunu yazın
gedit
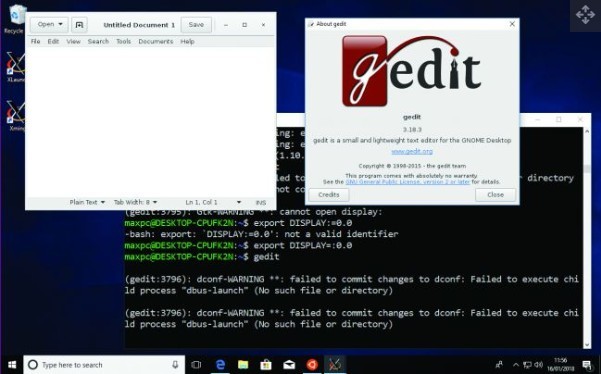
Bir masaüstü kurun
Eğer bunu çevrimiçi araştırıyorsanız, Dbus düzeltmelerine referanslar bulabilirsiniz; artık gerekli değil, çünkü artık varsayılan Ubuntu kurulumunun bir parçası. Bu, bir Linux masaüstüne dalış yapıp kurabileceğimiz anlamına geliyor; Xfce4 adında hafif bir bilgisayar seçiyoruz. Her komutu sırayla burada çalıştırın:
sudo apt install xfce4
sudo apt install gnome-themes-standard
sudo apt install conky
Masaüstünü hazırlayın
İşleri düzenli tutmak için biraz temizlik yapacağız, bu nedenle şu komutu verin:
nano ~/.xinitrc
Metin düzenleyicide, izleyen kod satırlarını girin. İşlem tamamlandığında, Ctrl-O tuşlarına basın ve kaydetmek için Geri Dön düğmesine basın ve metin düzenleyiciden çıkmak için Ctrl-x tuşlarına basın.
#!/usr/bin/env bash
export LANG=”en_US.UTF-8”
export LC_ALL=”en_US.UTF-8”
exec startxfce4
Çalıştır:
chmod +x ~/.xinitrc
Bu, daha önce oluşturduğumuz dosyayı çalıştırılabilir hale getirecektir. Sonra:
ln -s ~/.xinitrc ~/.xsession
Bu, o dosyayı başka bir standart X yapılandırma dosyasına “bağlar”. Yeni yüklenen Linux masaüstünüzü aşağıdaki komutla başlatın:
dbuslaunch –exit-with-session ~/.xsession
İlk çalıştırmada bir iletişim kutusu açılır; varsayılanı kullanmayı seçin. Xfce4 masaüstü, Windows 10’un üzerinde görünür, böylece Ubuntu penceresinin tam ekran olmadığından emin olabilirsiniz, çünkü pencere çubuğu engellenebilir. Sol üstte bir “Uygulama” menüsü görmelisiniz,üstte bir görev çubuğu çalışıyor. Çıkmak için sol üst menüdeki “Oturumu Kapat” seçeneğini kullanın.
Bu noktada oynamak için çok fazla bir şey bulamazsınız, çünkü büyük ölçüde dağınıklıkta çalışır. Firefox gibi programları sudo apt-get install firefox ile ekleyebilirsiniz ve bu “Internet” menüsüne eklenir. İyi eğlenceler!
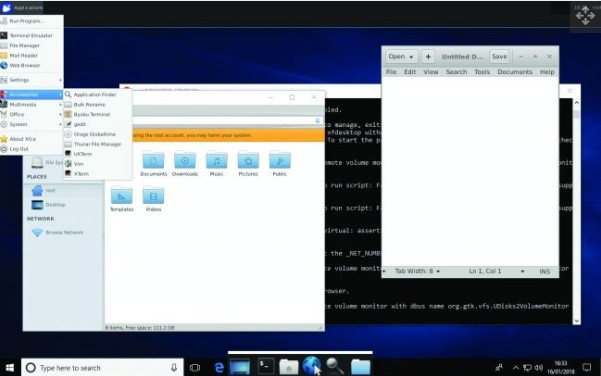
Linux ve diğer püf noktaları
Önceden, WSL’yi kaldırmak PowerShell’i Yönetici olarak çalıştırmak gerekiyordu.Ama şimdi, eğer Windows 10 güncel ise, yapmanız gereken tek şey Başlat menüsünden / Windows Mağazasından kaldırmak. Yüklemeyi bitirme zamanımıza kadar, Linux kurulumu 1 GB’ı zorlayacak, bu yüzden C sürücünüzün etrafında takılmak istemeyeceksiniz.
Sizi burada bırakacağız, ancak WSL ile yapabileceğiniz birçok şey var. Örneğin, sudo apt-get install compiz-core ve sudo apt-get install compizconfig-settingsmanager komutunu çalıştırmak, etrafta dolaşabileceğiniz bir dizi görsel efekt ayarları ekler. Ayrıca ses olmadığını fark edebilirsiniz ve bunu eklemek mümkün olsa da, oldukça zor ve muhtemelen uğraşınıza değmez. Uzun lafın kısası: Linux, PulseAudio adlı bir sunucu / istemci ses sistemi kullanıyor ve hem bir Windows sürümü kurmanız hem de çıktınızı ana makinenize Windows makinenize yönlendirmeniz gerekiyor. Sadece senkronize olmayan sesleri duymanın keyfi için.

