Ücretsiz Fotoğraf Kolajı Yapma

Bir fotoğraf kolajı, en iyi fotoğraflarınızı göstermenin harika bir yoludur. Baskı almayı veya Facebook’ta paylaşmayı planlıyor olsanız da bunu çevrimiçi olarak ücretsiz yapabilirsiniz.
Bu konumuzda bunun için, çevrimiçi fotoğraf düzenleme ve tasarım aracı Canva’yı kullanacağız. Sosyal medya yayınlarından doğum günü kartlarına kadar her şey için hazır şablonlar var ve ayrıca fotoğraflarınız, çıkartmalar, çerçeveler, metin efektleri ve çok daha fazlası için filtreler sunar. Hepsinden iyisi, her şey tamamen özelleştirilebilir.
Ayrıca fotoğraflarınızın en iyi ücretsiz fotoğraf düzenleyicisiyle harika görünmesini sağlamak için en iyi ücretsiz fotoğraf editörleri konumuza göz atabilirsiniz.
Daha geniş bir şablon ve grafik yelpazesi sunan Canva‘nın premium bir sürümü var ancak ücretsiz bir hesap, kendi fotoğraf kolajınızı oluşturmak için ihtiyacınız olan her şeyi sağlayacaktır.
Tamamladığınızda, fotoğraf kolajınızı masaüstünüze kaydedebilir veya sosyal medya üzerinden paylaşabilirsiniz. Her iki durumda da, merak etmeyin çirkin filigran olmayacaktır. İşte nasıl ücretsiz fotoğraf kolajı yapacağınızı inceleyin.
1. Bir Canva hesabı oluşturun
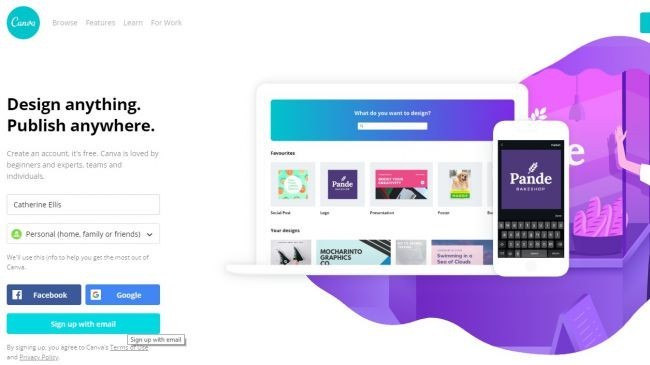
Öncelikle, Canva’yı ziyaret edin ve Facebook, Google veya e-posta adresinizi kullanarak ücretsiz bir hesap oluşturun. Hesap oluşturma işlemini buradan yapabilirsiniz. Kayıt olma, gelecekte tüm tasarımlarınıza ve kolajlarınıza erişebileceğiniz ve istediğiniz zaman bunları düzenleyip basabileceğiniz anlamına gelir. Canva, yüklediğiniz fotoğrafları da kaydeder, böylece daha sonra başka projelerde tekrar kullanabilirsiniz.
Kaydolduktan sonra, bir onay bağlantısı içeren bir e-posta alacaksınız. Kayıt işlemini tamamlamak için bunu tıklayın.
2. Ücretsiz bir şablon seçin
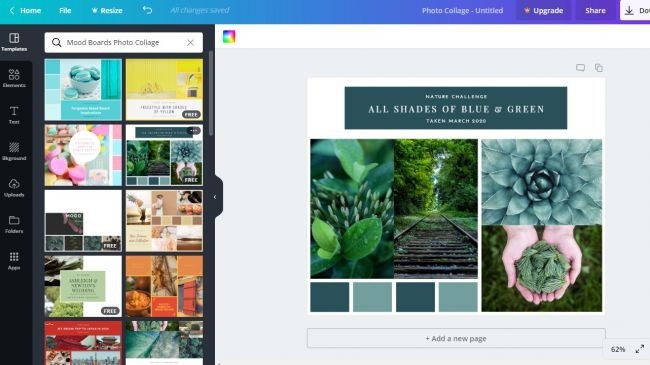
Şablonlar listesini ‘Kişisel’e kaydırın ve ‘Fotoğraf kolajı’nı seçin, ardından soldaki tasarımlar arasından bir seçenek belirleyin. Gereksinimlerinize tam olarak uyan birini göremiyorsanız endişelenmeyin; hepsi tamamen düzenlenebilir, bu yüzden sadece istediğinize benzer bir tane seçin.
Şablonlar seyahat, moda ve müzik dahil olmak üzere kullanışlı kategorilere ayrılır, ancak bunlar sadece önerilerdir. Hangisini seçerseniz seçin, sadece ‘Ücretsiz’ etiketli tasarımlardan biri olduğundan emin olun.
Tarayıcı pencerenizin üstündeki ‘Fotoğraf kolajı – adsız’ başlığını tıklayın ve kolaj projenize bir ad verin. Çalışmanız otomatik olarak kaydedilecek, isimlendirilmesi gelecekte tekrar bulmayı kolaylaştırır.
3. Fotoğraflarınızı kolajınıza ekleyin
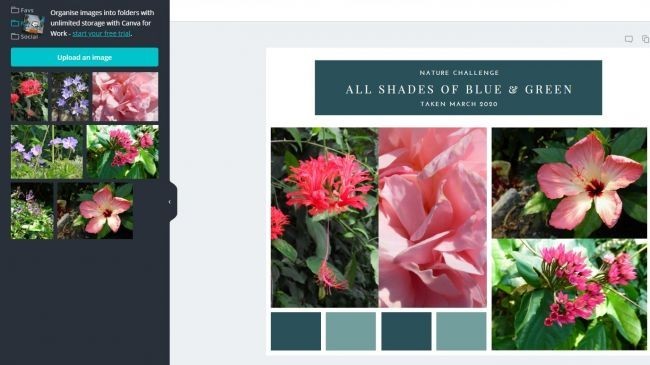
‘Uploads (Yükle)’yi ya da ‘Bir resim yükle’yi tıklayın veya bir fotoğrafı doğrudan masaüstünüzden boş alana sürükleyin (aynı anda birkaç tane seçebilirsiniz). Her fotoğraf yüklenirken bir ilerleme çubuğu göreceksiniz.
Fotoğraflarınız Canva’ya girdikten sonra, eklemek için onları kolaj şablonuna sürükleyip bırakın. Sığdırılacak şekilde yeniden boyutlandırılırlar ve bir fotoğrafın kırpıldığı şekli beğenmezseniz, hareket ettirmek için çift tıklayabilirsiniz.
4. Renkleri ve tasarımı düzenleyin
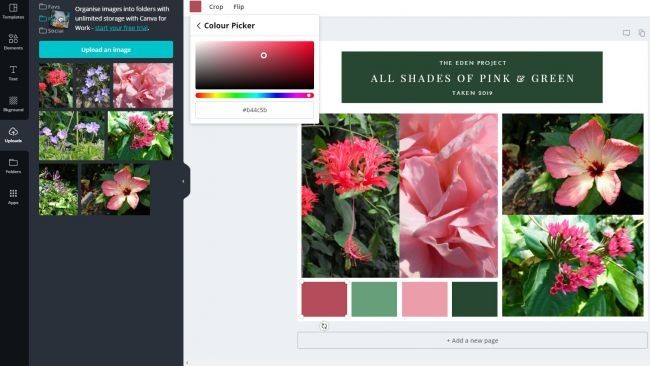
Kolajınızdaki bir öğeye tıklamak (şekil, metin parçası veya fotoğraf gibi) düzenlemenizi sağlar. Bir öğenin rengini değiştirmek için, düzenleme penceresinin üstündeki küçük resme tıklayın ve yeni bir renk tonu seçin.
Seçtiğiniz şablondaki bazı öğelerin birlikte gruplandırıldığını fark edebilirsiniz. Bir grubun parçalarını çift tıklatarak düzenleyebilir veya sağ üstteki ‘Ungroup’u seçebilirsiniz. Öğeleri yeniden gruplamak için [Shift] tuşunu basılı tutun ve her birine tıklayın, ardından ‘Group’u seçin.
5. Arka planlar, şekiller ve metin ekleyin
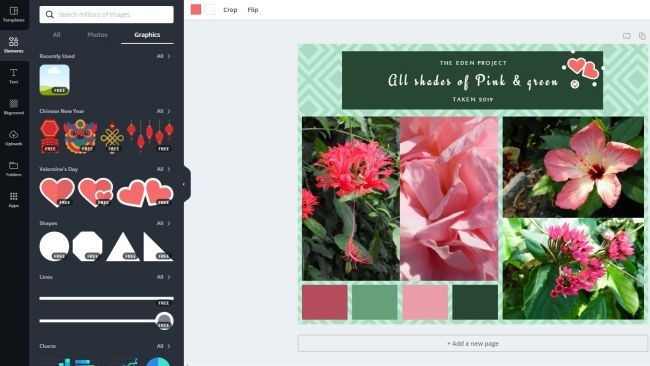
Soldaki araç çubuğunu kullanarak şekiller, grafikler, fotoğraf çerçeveleri (içine daha fazla resim sürükleyebileceğiniz) ve metin dahil olmak üzere fotoğraf kolajınıza ekstra öğeler ekleyebilirsiniz. Yine, bunların tümü yeniden renklendirilebilir, yeniden boyutlandırılabilir, döndürülebilir ve başka şekilde düzenlenebilir. Değiştirmek ve denemeye başlamak istediğiniz öğeye tıklamanız yeterlidir.
6. Kolajınızı indirin veya paylaşın
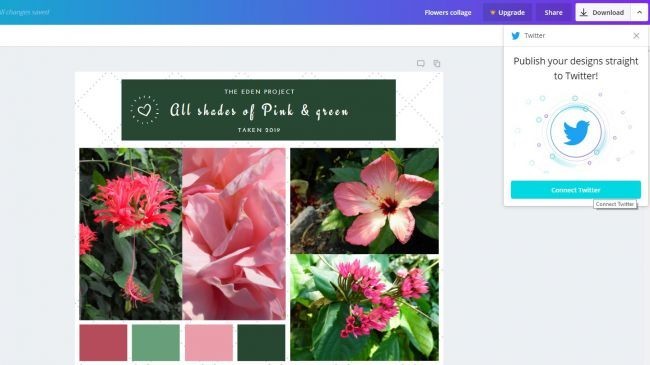
İşiniz bittiğinde, sağ üstteki ‘İndir’ butonuna tıklayarak fotoğraf kolajınızı masaüstünüze, yazdırmaya hazır hale getirebilirsiniz. Bir dosya formatı seçin (JPG, tek sayfa yazdırmak için uygun olacaktır) ve kolajınız işlenirken biraz bekleyin.
Alternatif olarak, kolajı bir arkadaşınıza göndermek için ‘Paylaş’ı tıklayın ve bir e-posta adresi girin ya da ‘İndirme’ yanındaki oku tıklayın ve çalışmanızı yayınlamak için bir sosyal medya platformu seçin.

