Windows 10 Sistem Yedekleme

Hayatlarımız dijital teknolojilerle giderek daha fazla bütünleşirken, en değerli anılarınızı ve dosyalarınızı bir şekilde veya başka bir şekilde yedeklemenizi sağlamak, yapabileceğiniz en önemli şeylerden biridir. Ancak Windows 10 kurulumunuzun yedeklenmesi de harika bir fikirdir, çünkü büyük bir şeyler ters giderse, geri dönüp tam bir yeniden yükleme yapmadan daha hızlı bir şekilde tekrar çalıştırmaya devam edebilirsiniz.
Her ne kadar her türlü farklı özelliği sunan birçok üçüncü taraf yedekleme yardımcı programı olduğu gibi, Windows 10’u yedeklemenin farklı yolları da vardır. Minimum korumayı tercih edebilir veya tam olarak bir şeyler ters giderse olduğu gibi geri döndürmek için sisteminizin eksiksiz bir klonunu oluşturabilirsiniz.
Hangi seçeneği seçerseniz seçin, Windows 10’un nasıl yedekleneceğini öğrenmek için oluşturduğumuz adımları izleyin.
Not: Yedeklerinizi bir iç sürücüde saklarsanız, sisteminizi kaplayan kötü amaçlı yazılımların da yedeğini etkileme riski vardır. Yedekler ideal koşullarda her zaman ana makinenizden uzakta olmalıdır. En azından bir ağ bağlantısıyla ya da daha iyisi harici bir sürücü gibi geçici bir fiziksel bağlantıyla.
Dosya Geçmişi kullanılarak Windows 10 nasıl yedeklenir?
Dosya Geçmişi, resimlerinizin, belgelerinizin, ses dosyalarınızın ve video dosyalarınızın başka bir yere kopyalanarak korunmasını sağlayan Windows 10’un dosya yedekleme aracıdır. Bunu otomatik, düzenli olarak yapar ve kurulduktan sonra, siz kapatana kadar sürekli bir şekilde yapmaya devam eder.
İşte nasıl kullanılacağı:
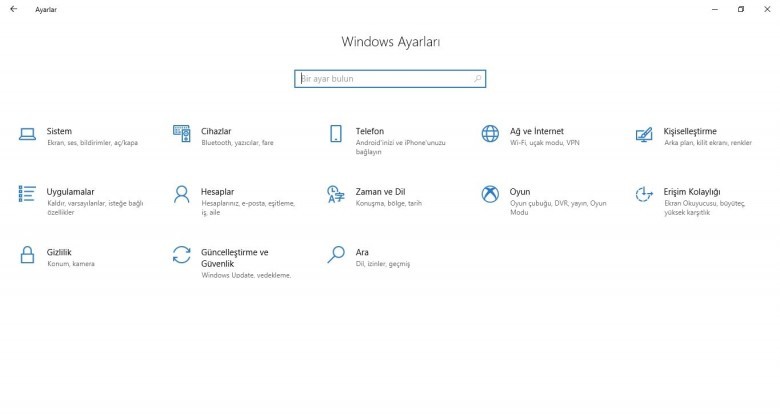
– Windows arama çubuğuna “Ayarlar” yazıp ilgili sonucu tıklatarak Windows 10 Ayarlar menüsüne gidin.
– “Güncelleştirme ve Güvenlik” simgesini tıklayın.
– Soldaki menüden “Yedekleme” yi seçin.
– “Yedekleme” başlığının altında gri renkli “Sürücü ekle” yi tıklayın.
Bu, ileride istemiyorsanız otomatik yedeklemeyi kapatmanıza izin veren “Dosyalarımı otomatik olarak yedekle” seçeneğine yeni bir seçenek getirecektir.
Yedeklemelerin ne sıklıkla gerçekleştirildiği, yedeklemenin sürücünüzde ne kadar süre kalacağı ve hangi dosya ve klasörlerin gerçekte yedekleneceği gibi ek seçenekler için mavi renkli “Diğer seçenekler” bağlantısını tıklayın. Ayrıca, programlanmış zamanı beklemek yerine hemen bir yedekleme başlatmak istiyorsanız, “Şimdi yedekle” butonu da bulacaksınız.
Windows 10 sistem görüntüsü yedekleme
Dosyalarınızdan daha fazlasını korumak istiyorsanız (yani, Windows ayarlarınızı, uygulamalarınızı, temalarınızı ve bilgisayarınızı PC’nizin kaydedilmesini sağlayan diğer her şeyden daha fazlasını korumak istiyorsanız), sistem görüntüsü yedeklemeniz gerekir. Windows 10 sayesinde, yerleşik yardımcı programları kullanarak da bunu yapabilirsiniz. İşte nasıl olacağı:
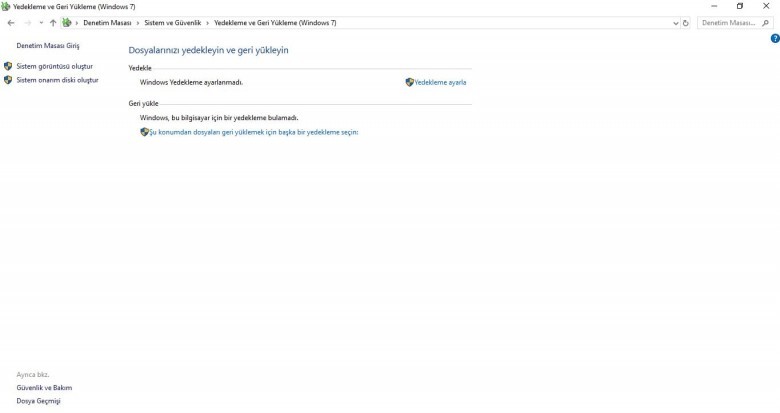
– Sisteminizin bir kopyasını oluşturacak kadar büyük bir sürücü veya ortam bağladığınızdan emin olun.
– Windows arama çubuğunda “Denetim Masası” nı arayın ve ilgili sonucu tıklayın.
– “Sistem ve Güvenlik” simgesini ve ardından “Yedekleme ve Geri Yükleme (Windows 7)” seçeneğini tıklayın. Endişelenmeyin, bu da Windows 10 için çalışıyor.
– Soldaki menüden “Sistem görüntüsü oluştur” u tıklayın.
– Sistem görüntüsü yedeklemenizin nerede depolanacağını seçmek için ekran üstü seçeneklerini kullanın ve ardından “ileri” butonunu tıklayın. Dahili veya harici bir depolama sürücüsü, DVD’ler veya ağa bağlı bir sürücü arasından seçim yapabilirsiniz.
– Birden fazla sürücünüz varsa, sistem görüntüsüne hangilerini dahil etmek istediğinizi seçin ve “ileri” düğmesini tıklayın.
– Hazır olduğunuzda, “Yedeklemeyi başlat” butonuna basın.
Yedekleme başladığında, seçtiğiniz sürücülerdeki her şey belirtilen sürücünüze veya medyanıza yedeklenir. Özellikle büyük bir yedekleme işlemi yapılması biraz zaman alabilir, ancak bir kez tamamlandıktan sonra, gerekirse daha sonra geri yükleyebileceğiniz tüm bilgilerinizin tam bir kopyası elinizde olur.
Sisteminizin önyüklemesi başarısız olursa, kurtarma seçeneklerine erişmek için bir onarım diski oluşturmak isteyip istemediğiniz sorulacaktır. Zorunda değilsiniz ama tavsiye edilir.
Sisteminizi yedek görüntüsünden geri yüklemeniz gerekirse, Windows 10’un Gelişmiş Seçenekler önyükleme menüsüne erişmeniz gerekecek (sistem onarım diskinizi kullanın veya “Shift” tuşuna basın ve Windows’ta yeniden başlat’ı tıklayın). Oradan, “Sorun Giderme” yi ve ardından “Sistem görüntüsü kurtarma” yı tıklayın ve işletim sisteminiz olarak Windows 10’u seçin. Ardından ekrandaki talimatları izleyin.

