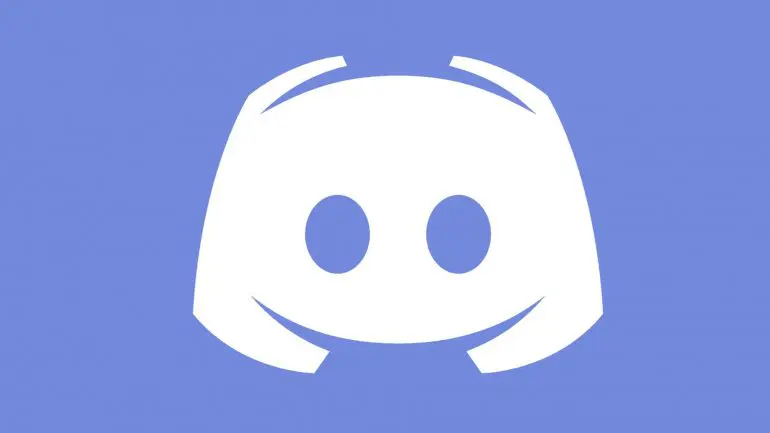Discord tarafından sunulan çeşitli kişiselleştirme seçenekleri dışında mesajlaşma, görüntülü arama, sesli arama, özel sohbetler gibi farklı özelliklerde bulunmakta.
Ancak Discord'un en çok kullanılan popüler özelliği canlı ekran paylaşımıdır.
Bu, giderek büyüyen oyun içeriği endüstrisinin merkezinde bulunan Canlı Yayına Geç düğmesidir. Bu özellik, ekranınızda bulunan görüntüleri paylaşmanıza olanak tanımaktadır.
Buradaki tek sorun, Discord uygulamasına ihtiyacınız olmasıdır. Diğer kullanıcılar akışınızı Discord web uygulaması üzerinden görüntüleyebilirken, yayıncının Discord'u yüklemiş olması gerekir.
Discord Go Live özellikleri farklı ayarlara bağlı olduğundan, birçok kişi genellikle Discord'un ekranlarında görünmediğinden şikayet eder.
Bu sorun, hatayla ilgili dolaylı sorun giderme yöntemleri kullanılarak çözülebilir.
Discord'da herhangi bir sorun bulma sistemi bulunmaktadır.
Discord Go Live'ın görünmemesiyle ilgili sorunları giderme
Discord, Go Live üye sınırını bir seferde 50 kişiye çıkardı.
Sadece bu nedenle, içeriğinizi doğrudan topluluğunuza yayınlamak için bir kanal oluşturmadan önce bazı ayarlarda ince ayar yapmanız gerekecektir. Ve bunların tümü, belirli durumlarda gösterilmeyebilen Canlı Yayına Geç düğmesiyle olur.
1. Oyun Etkinliğinden Bir Oyun Ekleyin
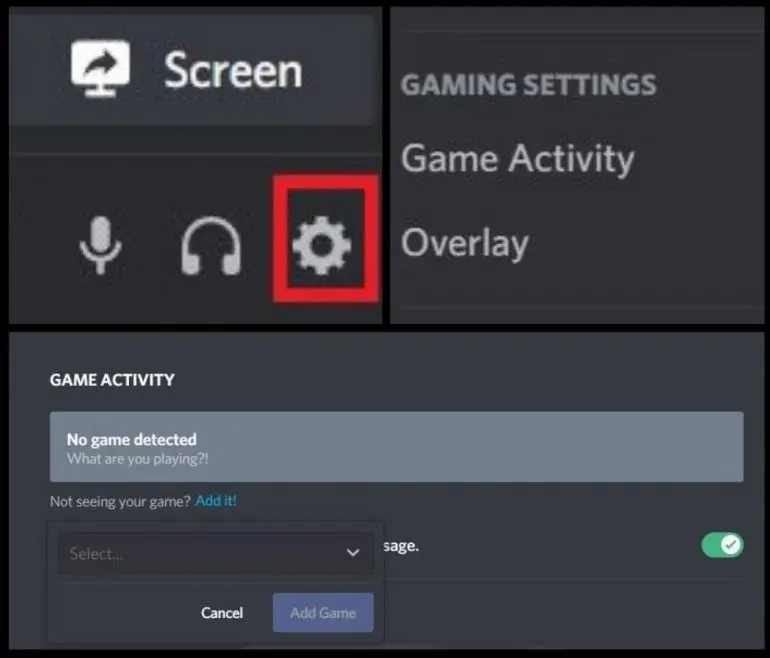
Öncelikle ve en önemlisi, etkinlik bölümüne bir oyun eklemeden, oyununuz Discord üzerinden yayınlanamaz.
Bunun gerçekleşmesi için Discord'un oyununuzu tanıması veya manuel olarak eklenmesi gerekir.
Bu adımları kullanarak oyununuzu manuel olarak ekleyin
- Sol alt köşedeki ayarlar simgesine tıklayın.
- Oyun ayarlarına ilerleyin ve Oyun Etkinliği'ne tıklayın.
- Yayınlamak istediğiniz oyunu seçin. Algılanmadıysa, ekle'ye tıklayın!
- Açılır menüden oyunu seçin.
Oyunu eklemek, ekranınızı paylaşmanıza olanak sağlamalıdır.
Şu anda mevcutsa Discord canlı seçeneğini kontrol edin.
2. Ayarları Değiştirme
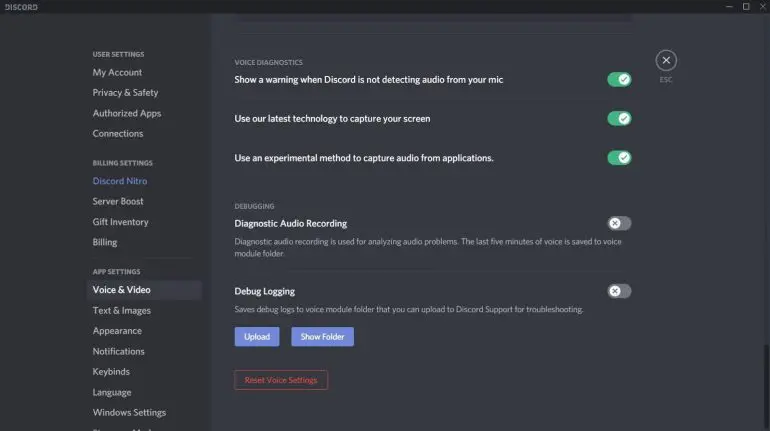
İkinci sorun giderme yöntemi için, Discord uygulamasının ekran yakalamayı kullanmasına izin verildiğinden emin olmanız gerekir. Bu özelliği etkinleştirmek için –
- Kullanıcı ayarlarına tıklayın ve Uygulama ayarlarını açın.
- Video Teşhis'e gidin.
- Gerekli ayarları yapın.
3. Donanım Hızlandırma
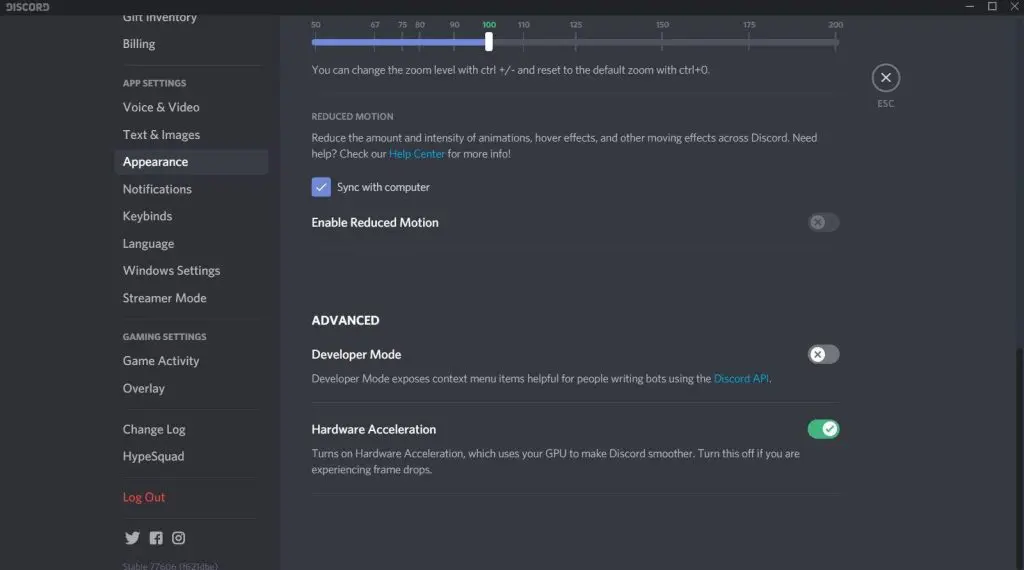
GPU yoğun oyunları oynarken kare hızlarının düşmesi yaygındır . Çoğunlukla ekran yakalama veya kayıt yazılımınız olduğunda ortaya çıkar .
En iyi oyun bilgisayarlarına sahip değilseniz, oyununuzda veya en azından akışta her zaman bazı çerçeve düşüşleri olacaktır.
Donanım hızlandırmayı açmak , bu sorunu bir ölçüde çözebilir. Discord uygulamasının bilgisayar donanımınızdan yararlanmasına izin verecektir.
Bu ayar, kullanıcı ayarlarının görünüm bölümünde bulunur . Bittiğinde, Discord Go Live düğmesinin görünüp görünmediğini kontrol etmek için yeniden başlatmalısınız.
Not: Bu ayarı değiştirmek için, Discord'u yeniden başlatmanız gerekiyor.
4. Yönetici Olarak Çalıştırın
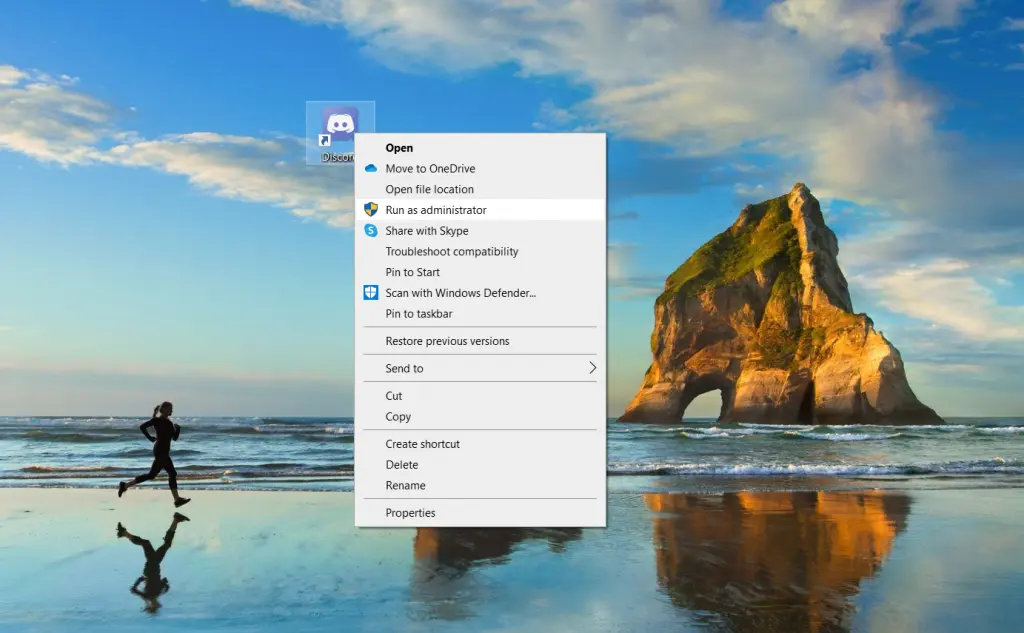
Her şey başarısız olursa, sorun bilgisayar izinleriniz ve erişilebilirliğinizle ilgili olabilir. Yöneticinin Discord'a erişmesine izin verdiğinizde Discord Canlı Yayına Geç düğmesini ait olduğu yerde bulabilirsiniz!
5. Uygulama verilerini silme
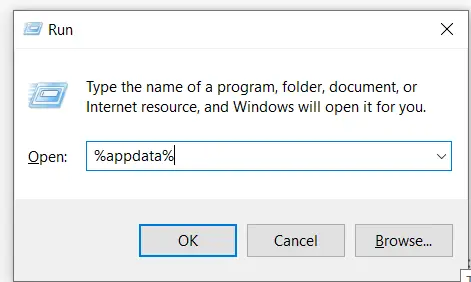
Bazı durumlarda sorun, bozuk uygulama verileriyle ilgili olabilir. Discord Go Live olduğunuzu fark ederseniz ve sisteminizdeki diğer uygulamalarla benzer sorunlar yaşarsanız, aşağıdaki adımları izleyin –
- Windows + R tuşlarına basın ve kutuya % appdata% yazın ve enter tuşuna basın
- Sistemizden silmeniz gereken uygulama verilerini seçin
- Tüm Discord verileri silinecek. Bazı dosyaların hala kalması durumunda, Discord klasörünün içindeki öğeleri seçerek yeniden deneyin.
Canlı yayına geç özelliği etkinleştirilmişse veya etkinleştirilmemişse Discord yazılımınızı yeniden kontrol edin.
6. Discord Uygulamasını yeniden yükleyin
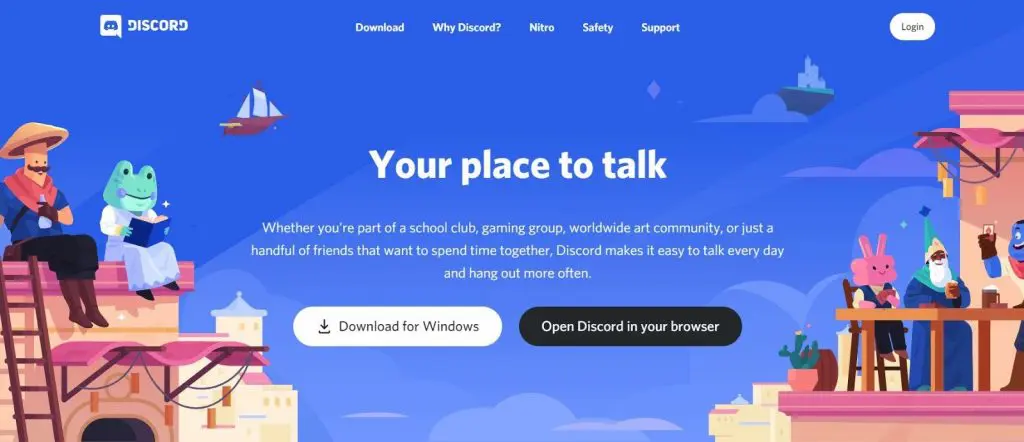
Yukarıda belirtilen sorun giderme işlemini denedikten sonra bile Discord Go Live gösterilmiyorsa, elinizde kalan tek bir seçenek vardır: Windows İşletim sisteminizi güncellemek ve Discord yazılımını yeniden yüklemek.
İşletim sisteminiz güncellendikten sonra, önceki sorun giderme yönteminde belirtilen adımları izleyerek Discord uygulamasını kaldırın ve tüm uygulama verilerini kaldırın.
Discord yazılımını buradan indirin ve kontrol edin.
Sonuç
Yazılım sorunları yeni bir şey değil. Yazılım sorunları hakkında konuştuğumuzda, internete bağımlı olanlar, bağımsız uygulamalardan çok daha fazla sorunla karşı karşıya kalıyorlar. Bu yazılım uygulamalarının normal DOS komutlarının ötesinde olması ve nadiren açık uçlu olması nedeniyle bu tür durumların arkasındaki nedeni bulmak zor olabilir.
İşletim sistemlerindeki güvenlik yamalarının yanı sıra, geliştiriciler sürekli olarak yazılım arayüzünü, kullanım kolaylığını ve genel sorunları iyileştirmeye çalışıyorlar.