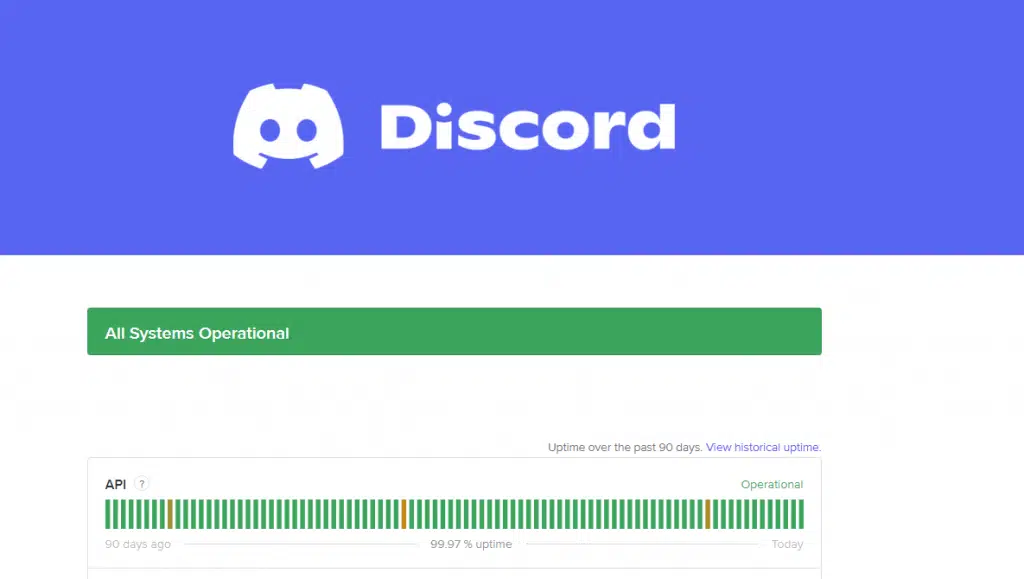İşletmeler ve şirketler için Zoom neyse oyuncular için de Discord odur .
Oyuncular için 1 numaralı VOIP hizmeti olan Discord, oyun dünyasının sürekli talepkar doğasını karşılamak için sürekli güncellemeler yapıyor.
Güncellemeler genellikle yalnızca arayüzü iyileştirmekle kalmaz, aynı zamanda hataları düzeltir ve bir ürünü mevcut farklı sistem özelliklerinden yararlanmak için optimize eder, ancak genellikle öngörülemeyen koşullar nedeniyle Discord güncelleme yapmaz.
Dolayısıyla, Discord güncellemeniz başarısız olduysa veya bir Discord güncelleme döngüsüne takılıp kaldıysanız, bu kılavuz tam size göre.
Discord'u her zamanki gibi nasıl güncellersiniz?
1. Açılışta güncelleme
Varsayılan olarak, cihazınız her başlattığınızda en son Discord güncellemesini aramalı ve yüklemelidir.
Bunu engelleyen şey, çoğu kullanıcının Discord'u nadiren kapatması veya bilgisayarlarını düzgün bir şekilde kapatmamasıdır.
Başlatarak yeni bir Discord güncellemesi almak için aşağıdaki adımları izleyin.
- Discord uygulamasını düzgün bir şekilde kapatın veya bilgisayarınızı tamamen kapatın. Başlat menüsünü açın ve Kapat komutunu tıklayın . Tüm açık programları kapattığınızdan ve her ilerlemeyi kaydettiğinizden emin olun.
- Discord uygulamanızı bulun ve açın .
- Güncellemeleri kontrol etmesi için Discord'a zaman verin. Yeni güncellemeler varsa, Discord bunları indirir ve otomatik olarak yükler.
- Discord bir güncellemeyi başarıyla indirip yüklediyse, bir değişiklik günlüğü/yeni özellikler raporu açılır. Göz atıp ardından üstteki X'e basarak kapatmak en iyisi olacaktır .
- İşiniz bittiğinde Discord'a girin ve keyfini çıkarın.
Özellikle yukarıdaki bölümdeki olağan yöntemleri denedikten sonra Discord'u güncelleme amacınız başarısız olduysa, buradaki çözümleri deneyin. En azından biri işe yarayacak!
1. Kesinti Süresini Kontrol Edin ve Cihazı Değiştirin
Discord güncellenmediğinde, ilk çözüm kapalı kalma süresini kontrol etmektir.
Bu nedenle, ilk Discord düzeltmesi, kesinti olup olmadığını kontrol etmek olacaktır. Ardından, bir tür rapor olup olmadığını görmek için Discord'un sosyal medya tanıtıcılarını ziyaret edin.
Benzer bir deneyime sahip olup olmadıklarını görmek için Discord kullanan arkadaşlarınıza da ulaşabilirsiniz.
Ayrıca, bu tür siteler , iletimde bir kesinti olduğunda bunu bildirir. Discord'da ayrıca kontrol edebileceğiniz bir kesinti raporu sitesi vardır .
Başka bir çözüm, cihazları değiştirmektir; Discord farklı bir cihaz üzerinde çalışıyorsa, o zaman tek mağdur eski cihazdır, dikkate alınması gereken başka çözümler de vardır.
2. Bir Süre İzin Verin
Çoğu zaman, internet bağlantınız suçlu olabilir. Ancak, biraz sabırlı olabilir ve bekleyebilirsiniz.
Bu sırada, arka plan verilerini kısıtlamadığınızı kontrol edin.
Ayrıca internet kaynağınıza, yönlendiricinize veya Wi-Fi cihazınıza da yaklaşabilirsiniz.
İnternet bağlantınızın bağlantısını kesin ve yeniden bağlayın, ardından Discord güncellemelerinin geçip geçmediğini görmek için yukarıdaki yöntemlerden herhangi birini deneyin.
Beklerken kitap okuyabilir, kahve içebilir veya başka bir şey yapabilirsiniz. 30 dakikadan fazla bekledikten sonra hiçbir şey değişmezse, aşağıdaki bir sonraki çözüme gidin.
3. Discord'u Yönetici Olarak Başlatın
Bunu yapmak için fazla bir şey gerektirmez. Yönetici ayrıcalıklarına sahip bir programa erişmeye çalışmak, çoğu zaman programların titizlikle yanıt verdiğini gören bir tür dürtüdür.
- Bilgisayarınızı yeniden başlatın, Discord simgesini bulun , üzerine sağ tıklayın ve Yönetici Olarak Çalıştır seçeneğini seçin.
- Tıkladığınızda, Discord'un güncellemeleri kontrol etmesine izin verin. Varsa, bunları otomatik olarak indirir ve kurar.
- Bittiğinde, bir değişiklik günlüğü/yeni özellikler penceresi açılır, üzerinden geçer, ardından sağ üstteki X'e tıklayın ve kapatın.
2. Çalışırken Discord'u Güncelleyin
Çalışırken bile güncellemeleri kontrol etmek mümkündür, ancak bu özelliği tetiklemeniz gerekir. Güncellemeleri bulmanın ve yüklemenin en iyi yolu Discord'u yeniden başlatmak olsa da, kullanırken bile güncellemeleri alabilirsiniz.
- Discord çalışırken, ekranı büyütmek için sağ üstteki dikdörtgen kutuya tıklayın .
- Discord'u yenilemek için Ctrl + R kısayol tuşlarına basın. Arayüzün yenilenmesini ve yeniden yüklenmesini görmelisiniz.
- Discord daha sonra güncellemeleri arar ve otomatik olarak indirmeye başlar.
- Şimdi, yüklemek için Discord'u kapatın ve yeniden başlatın.
Discord'u bu şekilde yenileyebilirsiniz; Discord donduğunda veya arızalı göründüğünde kullanışlı olabilir.
Bu yöntem ile yukarıdaki yöntem arasındaki fark, burada Discord güncellemeyi arka planda indirir ve yalnızca yeniden başlattığınızda yükler, böylece zamandan tasarruf sağlar.
Önceki yöntemde, Discord'un güncellemeyi indirmesini ve ardından yüklemesini beklemeniz gerekecek.
4. Discord Klasörünü Taşı
Discord güncellemeyi durdurmazsa, Discord klasörünü farklı bir konuma taşımayı deneyebilirsiniz.
- Win + R'yi kullanarak Çalıştır pencerenizi açın veya Başlat menüsünden arayın .
- Tür % localappdata% metin kutusuna tıklayın . Windows daha sonra Yerel Uygulama Verilerinizi açın .
- Oradayken Yeni Klasör oluşturun , ardından Discord klasörüne tıklayın ve Yeni Klasöre sürükleyin .
- Discord'u exe dosyasıyla güncellemeyi deneyin ve bir konum seçmeniz istendiğinde Windows Gezgini'nde gezinin ve Yeni Klasörü (yeni konum) seçin .
5. Update.exe Dosyasını Yeniden Adlandırın
Update.exe dosyasını kullanırken Discord güncellenemiyorsa, dosyayı yeniden adlandırmayı düşünmelisiniz.
Discord'u güncellenmeyen birçok kullanıcı bu düzeltmeyi önerdi. Yani. –
- Aç Çalıştır pencereler Win + R kısayol tuşları veya gidin Başlat menüsü ve yazın Çalıştır ve ardından uygulamayı seçin.
- Yazın C: Users Kullanıcı Adı AppData sonra vurmak girin ; Kullanıcı adı bu bağlamda yerel hesabının kullanıcı adıdır. Alternatif olarak, Windows Gezgini'ni açın ve Bu Bilgisayar C: Kullanıcılar Kullanıcı Adı AppData öğesine gidin .
- Yerel klasörünü açın , ardından Discord klasörünü bulun ve seçin .
- Update.exe dosyasına sağ tıklayın , ardından Yeniden Adlandır öğesini seçin .
- UpdateX.exe (büyük/küçük harf duyarlı) olarak yeniden adlandırın .
- Bittiğinde, güncelleme dosyasına sağ tıklayın ve ardından Yönetici olarak çalıştır'ı seçin .
6. Windows Defender'ı Devre Dışı Bırakın
Genellikle Windows Defender, sisteminizi kötü amaçlı dosya ve programlardan korumaya yardımcı olur. Windows #1 güvenlik özelliğidir.
Ancak, bazen aşırı hevesli olur ve Discord'u güncellemek için gereken kaynakları engeller. Windows Defender'ı devre dışı bırakmak için bu adımları izleyin.
- Başlat menünüzü açmak için Windows simgesine tıklayın veya Windows tuşuna basın. Ardından, Ayarlar seçeneğini seçin ; genellikle Güç seçeneğinin üzerindedir.
- Güncelleme ve Güvenlik seçeneğini bulun ve seçin
- Sol bölmeden Windows Güvenliği'ni seçin , ardından Virüs ve tehdit koruması'na tıklayın .
- Virüs ve tehdit koruma ayarları altındaki Ayarları Yönet'e tıklayın .
- Yeşil anahtara tıklayarak Gerçek zamanlı korumayı kapatın .
- Şimdi Discord'u başlatın ve yeni bir güncelleme aramasına ve yüklemesine izin verin.
7. Güvenlik Duvarınızı Devre Dışı Bırakın
Windows Güvenlik Duvarı, Windows Defender'a biraz benzer. Ne yazık ki, bu güvenlik özelliği de araya girerek bir Discord güncelleme başarısız döngüsüne neden olabilir.
Güvenlik Duvarını devre dışı bırakmak için aşağıdaki adımları izleyin.
- Başlat menünüzü açın , ardından arama alanına Güvenlik Duvarı yazın, ardından ortaya çıkan uygulamayı seçin.
- Buradaki seçenekleri gözden geçirin, ardından İzin verilen uygulamalar listesindekiler de dahil olmak üzere tüm gelen bağlantıları engelle kutusunun işaretini kaldırın . Bu kutular, Windows Defender Güvenlik Duvarı ve Genel ağ ayarları altındadır.
- Şimdi, Update.exe'yi başlatarak veya yukarıdaki bölümdeki yöntemlerden herhangi birini kullanarak Discord programını güncellemeyi deneyin .
- İşe yaramazsa, birden üçe kadar olan adımları izleyerek güvenlik duvarını tamamen devre dışı bırakın ; ancak, gelen tüm bağlantıları engelle… yerine Windows Defender Güvenlik Duvarını kapat (önerilmez) seçeneğine tıklayacaksınız .
- Sonra ' Ok ve güncellemeyi yüklemek için devam edin.
8. Antivirüsünüzü devre dışı bırakın
Çoğumuz, güvenliğimizi artırmaya yardımcı olmak için Windows Defender ve Windows Güvenlik Duvarı'nın yanı sıra başka virüsten koruma yazılımları da yükleriz.
Antivirüsün nasıl devre dışı bırakılacağı genellikle ilgili yazılıma özgüdür. Ancak, aşağıdaki adımları izleyerek bilgisayarınızı başlattığınızda programın başlatılmasını devre dışı bırakabilirsiniz.
Ancak Windows Defender, Windows Güvenlik Duvarı veya üçüncü taraf virüsten koruma yazılımınız olsun, güvenlik programınızı devre dışı bırakmanız önerilmez.
Şu an için, yapmalıyız.
- Görev çubuğunuza sağ tıklayın ve Görev Yöneticisi seçeneğini seçin ; alternatif olarak, açmak için Ctrl + Shift + Esc kısayol tuşlarını kullanın.
- Kompakt moddaysanız, genişletmek ve pencereyi büyütmeyi düşünmek için Daha Fazla Ayrıntı'ya tıklayın .
- Başlangıç sekmesini seçin , ardından antivirüsünüzü bulun, üzerine sağ tıklayın ve Devre Dışı Bırak düğmesini seçin . Bu eylem, başlangıçta otomatik olarak başlatılmasını durduracaktır.
- Bilgisayarınızı yeniden başlatın, ardından Discord güncelleme döngüsünün hala görünüp görünmediğini kontrol edin.
Çözüm
Discord güncellemeniz başarısız olursa, bu kılavuz size discord'u nasıl düzelteceğinizi gösterdi.
İnternet ağ bağlantınızın da bundan sorumlu olabileceğini unutmayın; yine de, sorunu yalnızca sizin yaşayıp yaşamadığınızı kontrol etmeyi deneyebilirsiniz.
Ayrıca Discord'u yönetici olarak başlatabilir, Güvenlik Duvarı/antivirüs/Windows Defender'ınızı devre dışı bırakabilir veya update.exe dosyasını yeniden adlandırabilirsiniz.
SSS
S. Discord neden güncellenemiyor?
Genel olarak veya kurulum sırasında zayıf bir internet bağlantısı genellikle suçludur. Durumun böyle olmadığına ikna olduysanız, cihazınızdaki bir güvenlik programı, Windows Defender, Windows Güvenlik Duvarı veya virüsten koruma programınız Discord ile sunucuları arasındaki bağlantıyı engellemiş olabilir.
S. Discord'u güncellemeye nasıl zorlarım?
Discord update.exe dosyasını yeniden adlandırmayı ve ardından yönetici ayrıcalıklarıyla başlatmayı deneyebilirsiniz . Ayrıca Discord çalışırken, Discord'u yenilemek, bilgisayarınızı yeniden başlatmak ve yeniden güncellemek için CTRL + R kısayol tuşlarını kullanın. Ayrıca, bu kılavuz Discord'u güncellemeye zorlamanın beşten fazla yolunu içerir.
S. Discord güncelleme döngüsü nasıl düzeltilir?
İnternetiniz iyiyse ve güvenlik yazılımlarınızın hiçbiri etkin değilse, o zaman bozuk bir Discord dosyasının sorumlu olduğunu bilin. En iyi çözümünüz bu dosyaları kaldırmaktır. Bu kılavuzdaki talimatları izleyin ve Discord plus dosyalarını tamamen kaldırın, ardından Discord sitesini ziyaret edin ve yeni bir güncel sürüm yükleyin.