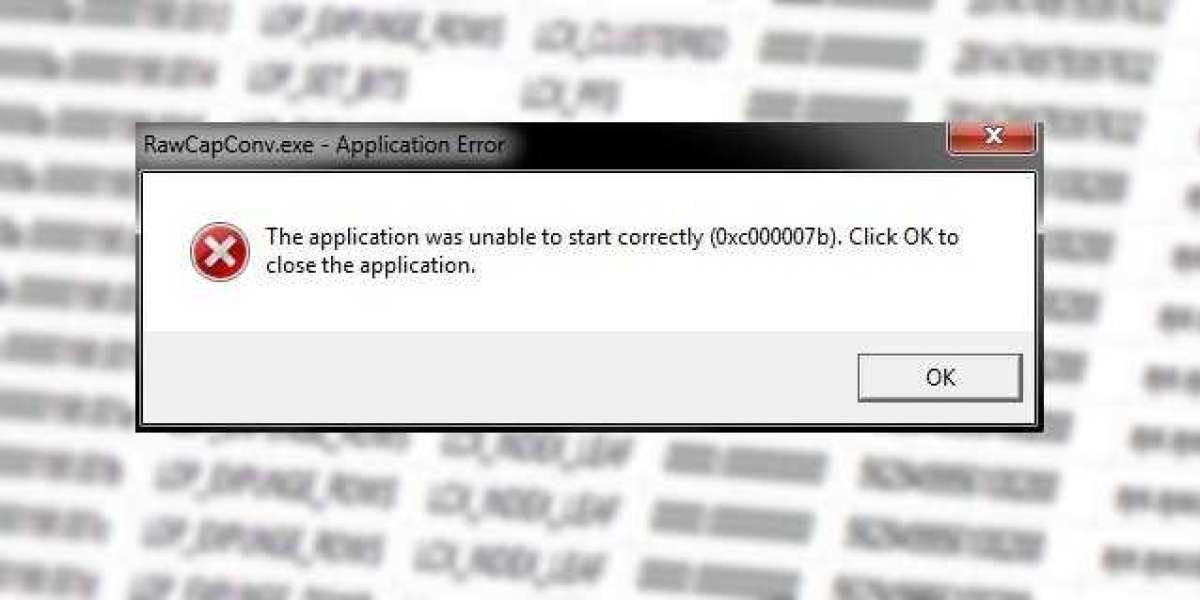Hata 0xc000007b , kullanıcıların bazı uygulamaları çalıştırmaya çalışırken (Fifa, GTA, Max Payne, Battlefield, Far Cry, Assassins Creed, Call of Duty ve diğer birçok oyun gibi oyunlar dahil) karşılaştığı sinir bozucu Windows hatalarından biridir.
0xc000007b hata kodu esas olarak aşağıda gösterildiği gibi görünür, ancak bazı uygulamalara erişirken de görünebilir:
yourexecutable.exe – Application Error
The application was unable to start correctly (0xc000007b). Click OK to close the application.
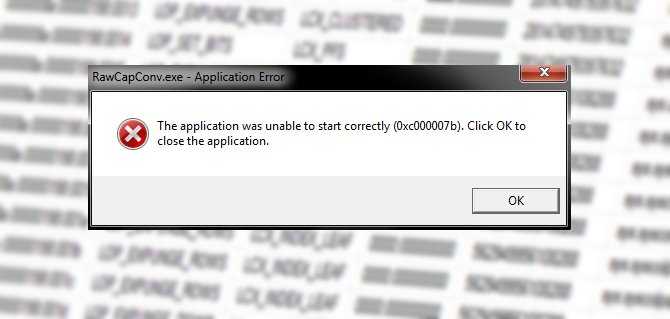
Hata kodu 0xc000007b, INVALID_IMAGE_FORMAT anlamına gelir ve genellikle eksik veya bozuk sistem veya uygulama dosyaları nedeniyle oluşur. Bu hatanın en yaygın nedeni ise NVIDIA sürücülerindeki sorunlardan kaynaklanmaktadır.
Ancak, bu hatanın başka nedenleri olabilir: güncellemelerin kesintiye uğraması, bilgisayarın yanlış kapatılması veya programların doğrudan yükleme klasöründen silinmesi. Ek olarak, hata aşağıdaki programların dosyalarındaki bazı hasarlarla ilgili olabilir: Microsoft Visual C ++, Direct X ve .NET Framework.
Öyleyse Windows 7, 8.1 ve 10'da 0xc000007b hatasını düzeltme yöntemlerine hep birlikle göz atalım.
Windows 7, 8.1, 10'da 0xc000007b Hatasını Düzeltme Yöntemleri
Bunları denemeden önce, sisteminizi herhangi bir virüsten koruma yazılımı ile kontrol etmeyi unutmayın, çünkü bazen sorun bilgisayarınıza virüs bulaşmasıyla ilgili olabilir.
Yöntem 1. NVIDIA Ekran Kartı Sürücülerinizi Güncelleyin
Diğer yöntemleri denemeden önce ilk önereceğimiz yöntem, özellikle NVIDIA ekran kartınızın sürücülerini güncellemek. Bilgisayarınızın veya dizüstü bilgisayarınızın üreticisinin web sitesine veya sadece nvidia.com sitesine girerek ekran kartı modeliniz için en uygun sürücüyü bulabilirsiniz.
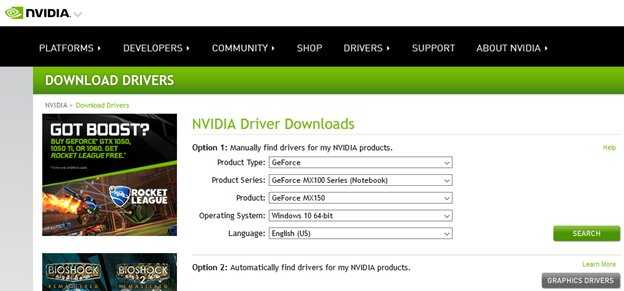
Ekran kartınıza uygun sürücüyü kurun ve bilgisayarınızı yeniden başlatın. Aldığınız hatanın bu işlemden sonra kaybolması çok büyük bir ihtimaldir.
Farklı bir ekran kartı modeli kullanıyorsanız, sürücüsünü güncellemeyi deneyin. WHQL (Windows Hardware Quality Lab) sertifikalı sürücülerin kullanılması tercih edilir.
Yöntem 2: DirectX , Visual C ++Redistributable, .Net Framework'ü Yeniden Yükleyin
0xc000007b uygulama başlatma hatasının yaygın bir nedeni, bozuk veya eksik bir DirectX dosyası, .Net Framework veya Microsoft Visual C + Redistributable sistem dosyalarıdır. Bu uygulamaların en son sürümünü resmi Microsoft web sitesinden indirip yükleyin.
İpucu. Microsoft Visual C ++ Redistributable 'i yeniden yüklerken, Denetim Masası'ndaki (Denetim Masası Programlar ve Özellikler) yüklü programların listesini açın, yüklediğiniz Microsoft Visual C ++ Redistributable Paketlerinin sürümlerini unutmayın. Kaldır düğmesini kullanarak bunları kaldırın . Bundan sonra, Microsoft Visual C ++ Redistributable'in uygun sürümlerini indirip yükleyin.
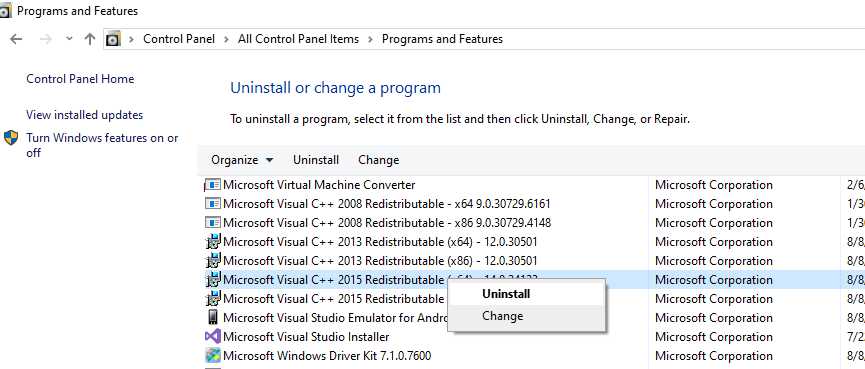
Not: DirectX'i yüklerken, SysWOW64 veya System32 sistem klasörüne (işletim sistemi sürümüne bağlı olarak) gidip d3dx9_24.dll ve d3dx9_43.dll'den başlayarak dosyaları silmeniz gerekir. Bundan sonra DirectX'i kurun.
Yöntem 3: En Son Windows Güncellemelerini Yükleyin
En son Windows güncellemelerini indirip yüklemeyi veya Windows 10 sürümünüzü mevcut sürüme yükseltmeyi deneyin.
- Win + I tuşlarına basın ve Güncelleme ve Güvenlik'e gidin ;
- Güncellemeleri Kontrol Et düğmesine tıklayın ;
- Windows gerekli tüm güncellemeleri otomatik olarak algılayıp yüklemelidir;
- Kurulumu bitirmek için bilgisayarı yeniden başlatın.
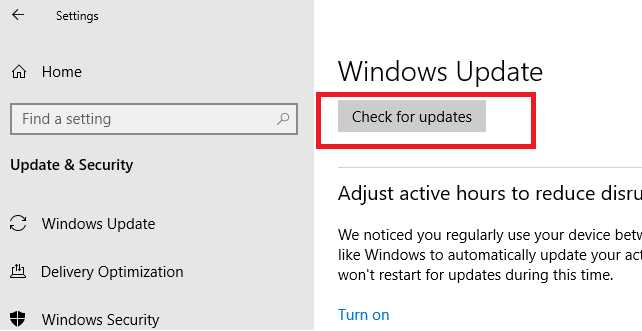
Yöntem 4: Uygulamayı Yönetici Olarak Çalıştırın
Oyunu / uygulamayı Yönetici olarak başlatmayı deneyin. Örneğin, GTA'da bu, bazı durumlarda hatanın düzeltilmesine yardımcı olur. Talimatları takip et:
- Uygulama .exe dosyasına sağ tıklayın;
- Yönetici olarak çalıştır seçeneğine tıklayın.
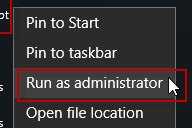
Yöntem 5: Uygulamayı yeniden yükleyin
Bu yöntem basittir ancak bu sorunu yaşayan birçok insan için faydalıdır. Tek yapmanız gereken, bu sorunu yaşadığınız uygulamayı yeniden yüklemek.
- Uygulamayı Denetim Masası'ndan kaldırın.
- Windows'u yeniden başlatın.
- Uygulamayı orijinal kurulum diskinden yeniden yükleyin
Yöntem 6: Uyumluluk Modunu Kullanarak Uygulamayı Çalıştırmayı Deneyin
Bazen kullandığınız uygulama sisteminizle uyumlu değildir. Bu sorunu çözmek için bu uygulamaları uyumluluk modunda çalıştırmayı denemelisiniz. Bu, Fifa, Far Cry, Assassins Creed, Call of Duty ve diğerleri gibi yüksek sistem yapılandırması gerektiren oyunlar için etkilidir.
Uygulamayı Uyumluluk Modunda Çalıştırın:
- Uygulama simgesine sağ tıklayın Özellikler'e tıklayın;
- Uyumluluk sekmesine tıklayın;
- Bu programı uyumluluk modunda çalıştır adlı kutuyu işaretleyin ;
- Açılır menüden Windows'un daha eski bir sürümünü seçin;
- Uygula'yı ve ardından Tamam'ı tıklayın.
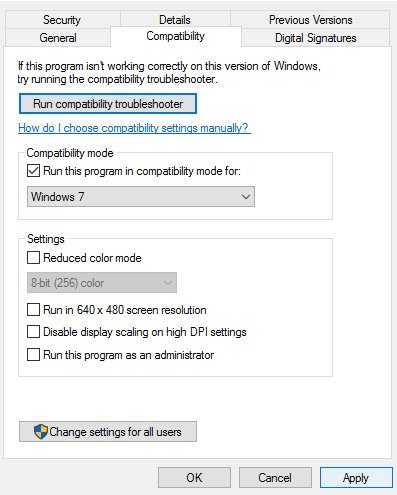
NTFS uygulama iznini kontrol edin:
- Uygulama yükleme klasörünü açın. C: Program Files (x86) [Apps Klasörü] 'nü açın
- Uygulama klasörüne sağ tıklayın Özellikler'e tıklayın;
- Güvenlik sekmesine tıklayın;
- Check-up Tam kontrol. İzin Ver sütunundaki onay kutusunu işaretleyin;
- Uygula'yı ve ardından Tamam'ı tıklayın.
Yöntem 7: Sistem Dosyaları Bütünlüğünü Denetleyin
Sistem dosyalarının bütünlüğünü kontrol edin. Bunu yapmak için, yönetici ayrıcalıklarına sahip komut satırını açın ve şu komutu yazın.
sfc / scannow
Bu komutla Windows, sistem dosyalarını tarayacak ve bazı hataları düzeltecektir.
“Windows Kaynak Koruması bozuk dosyalar buldu” gibi bir hata ile karşılaşırsanız aşağıdaki komutları çalıştırın:
dism / online / cleanup-image / checkhealth dism / online / cleanup-image / restorehealth
Yöntem 6: Sabit Diskinizde Hatalar Olup Olmadığını Kontrol Edin
Hatanın nedeni, dosya sisteminin mantıksal yapısındaki bir bozulma veya fiziksel disk hasarı olabilir ve sabit diskinizde hatalar ve bozuk bloklar kontrol edilerek çözülebilir.
- Komut istemini yönetici olarak çalıştırın ;
- Arama çubuğunda cmd.exe'yi arayın:
- Windows 7, 10 için – Sol alt köşedeki Başlat Düğmesine tıklayın ve arama çubuğuna cmd.exe yazın.
- Windows 8.1 için – .Search tuşuna basın ve cmd.exe yazın.
- Cmd.exe'ye sağ tıklayın ve Yönetici olarak çalıştır'a tıklayın;
- Tip Chkdsk c: / f / r ve Enter'a basın.
- Windows'unuz C: sürücüsüne kuruluysa, sizden bu birimi sistemin bir sonraki yeniden başlatılışında denetlenecek şekilde planlamanızı isteyecektir;
- Y yazın ve Enter'a basın.
Şimdi Windows'u yeniden başlattığınızda diski kontrol edecektir.
Yöntem 7: Bağımlılık Yürütücüsü ile dll Bağımlılıklarını Denetleme ve Düzeltme
Oyuna başlarken hatanın 0xc000007b hatasıyla ilgili olması durumunda, Dependency Walker yardımcı programını kullanarak oyunun bağımlı dosyalarını inceleyebilirsiniz.
- Dependency Walker x64'ü http://www.dependencywalker.com/ resmi web sitesinden indirin ve paketinden çıkarın ;
- Dependency Walker'ı çalıştırın, Dosya – Aç'a basın ve sorunlu oyun .exe dosyasını seçin (kısayol değil);
- Gelen Modül bölümünde, kırmızı hata iletileri bulmak;
- Sorunlu dll'leri seçin ve hatanın nedenine bakın;
- Hata, Dosya açıldı hatası ise . Sistem belirtilen dosyayı bulamıyor… , bu nedenle sorun bu kitaplığın eksik olmasıdır;
- Dll-files.com adresinde uygun dll dosyalarını bulmaya çalışın ve indirilen dosyaları oyunun bulunduğu kök klasörüne veya C: Windows system32 klasörüne ekleyin;
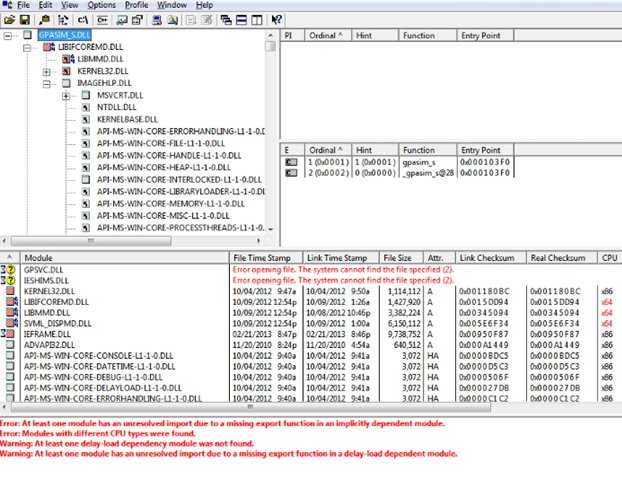
Yöntem 9: Process Monitor ile Uygulama Başlangıç Günlüğünde Hata Ayıklama
Resmi Microsoft yardımcı programı olan Process Monitor'ü kullanarak, sorunlu bir uygulamanın etkinliğini başlangıçta izleyebilirsiniz. Bu şekilde, dosyalara, kitaplıklara veya kayıt defteri anahtarlarına erişirken bunları tanımlayabilirsiniz, 0xc000007b hatasını alırsınız.
Process Monitor yardımcı programı, kayıt defterine (Regmon), dosya sistemine (Filemon) gerçek zamanlı olarak erişen süreçleri izlemenizi ve süreçlerin etkileşimi, kaynak kullanımı, ağ etkinliği ve girdi-çıktı işlemleri hakkında daha ayrıntılı bilgi almanızı sağlar.
- Process Monitor aracını indirin ( https://docs.microsoft.com/en-us/sysinternals/downloads/procmon ), ProcessMonitor.zip arşivini yerel bir sürücüde çıkarın;
- Procmon.exe dosyasını yöneticinin izinleriyle çalıştırın;
- İlk başlangıçta, lisans sözleşmesini kabul etmeniz gerekecektir;
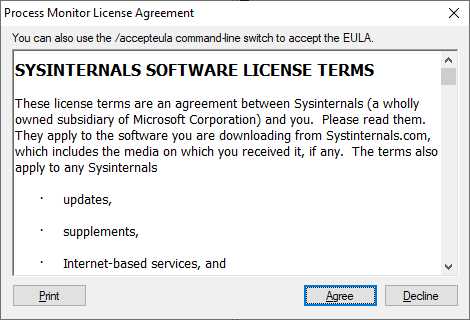
Dosya Olayları Yakala menüsünde olay toplamanın etkinleştirildiğini doğrulayın;
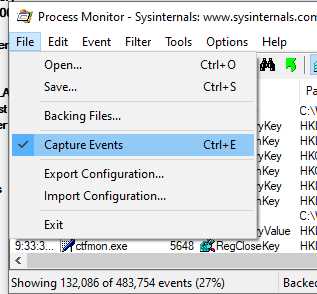
Çöken uygulamayı çalıştırın ve 0xc000007b hatasının görünmesini bekleyin (filtreyi exe dosya adına göre önceden etkinleştirebilirsiniz)
Process Monitor aracında Dosya Kaydet'i seçin;
CSV (Virgülle Ayrılmış Değerler) dosya biçimini seçin. Kaydedilecek olaylar – Geçerli dosyalayıcı altında görüntülenen olaylar (Profil oluşturma olaylarını da dahil edin). CSV dosyasının yolunu belirleyin ve Tamam'ı tıklayın. Olay günlüğü kaydedilene kadar bekleyin;
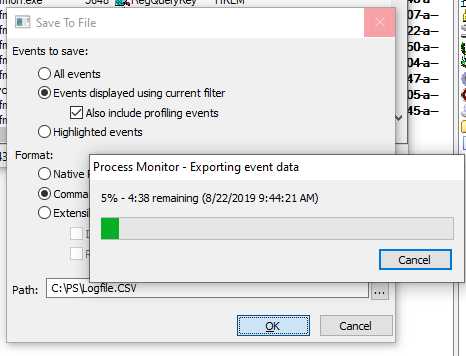
CSV dosyasını not defterinde açın ve 0xc000007b hata kodunu arayın;
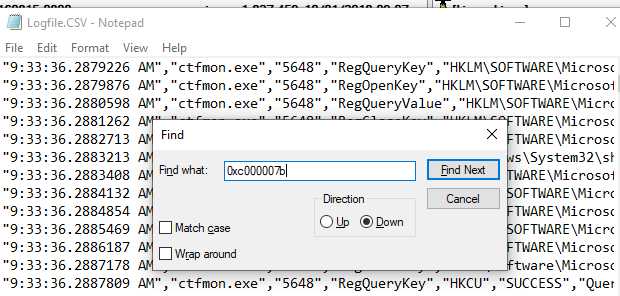
Bu hatayı içeren işlem günlüğü satırını bulun (önceki tüm olayları gözden geçirdiğinizden emin olun). Bunun yerine, 0xc000007b hatasının önünde kitaplık dll dosyasına bir erişim olayının geldiğini göreceksiniz;
Kitaplığın adını hatırlayın ve bu dll'nin hangi sistem bileşenine ait olduğunu belirlemeye çalışın. Bu DLL dosyasını Dosya Gezgini aracılığıyla kaldırın ve bileşeni yeniden yeniden yükleyin (çoğu zaman DirectX veya Visual C ++Redistributable'dir).
Bazı durumlarda, kullanıcılar yukarıdaki hatanın yasadışı Windows sürümlerinde veya güncellemeleri yükledikten sonra üçüncü taraf yapılarda göründüğünü bildirdi. Orijinal Windows sürümünü yükleyin.