Oyun oynayacağınız sırada istemci bazen sinir bozucu durumlar yaratabilir. Daha hızlı oyun oynamak için Steam'in indirme hızı ve diğer performans ayarları için en iyi yöntemleri derledik.
Diğer Tüm Uygulamaları Kapatın
Elinizde canavar gibi bir oyun bilgisayarı olsa bile, oyun oynamaya başlamadan önce gerekli olmayan uygulamaları kapattığınızdan emin olun.
Steam'in yanında çalışan alakasız yazılımlar veri bant genişliğini kullanabilir ve sistem kaynaklarını sıkıştırabilir. Bu da oyun indirmelerini, çevrimiçi oyunları ve genel performansı etkileyecektir.
Web tarayıcıları, yazılım güncellemeleri ve eşzamanlı indirme işlemlerinin tümü bu açıklama kapsamında olacaktır. Dropbox ve Google Drive gibi bulut senkronizasyon araçları dahil her şeyi kapatın.
Gereksiz indirmeleri önlemek için Steam istemcisinde de bazı değişiklikler yapabilirsiniz:
- Steam Ayarlar
- “İndirmeler” sekmesinin altında “İndirme Kısıtlamaları’nı” bulun
- “Oyun esnasında indirmelere izin ver” kutusunun seçili olmadığından emin olun
- “Oyunlar şu aralıkta otomatik güncellensin” kısmından kendinize bir aralık belirleyebilirsiniz
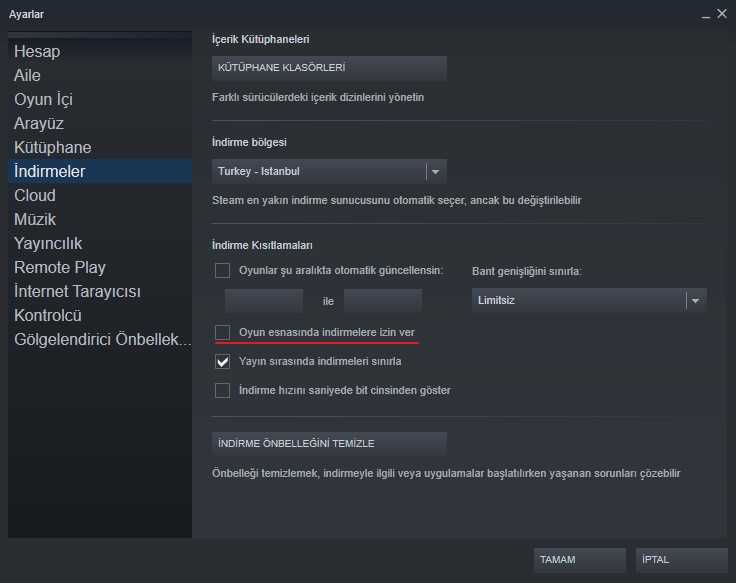
Bunun dışında Windows’taki gereksiz işlemleri de sonlandırabilirsiniz:
- Görev Çubuğu'na sağ tıklayın ve Görev Yöneticisi'ni seçin
- “Diğer ayrıntılar’a” basarak pencereyi genişletin
- “Ağ” kısmında bant genişliğini kullanan herhangi bir şey olup olmadığını kontrol edin
- Varsa uygulamayı seçin ve “Görevi Sonlandır’a” tıklayın
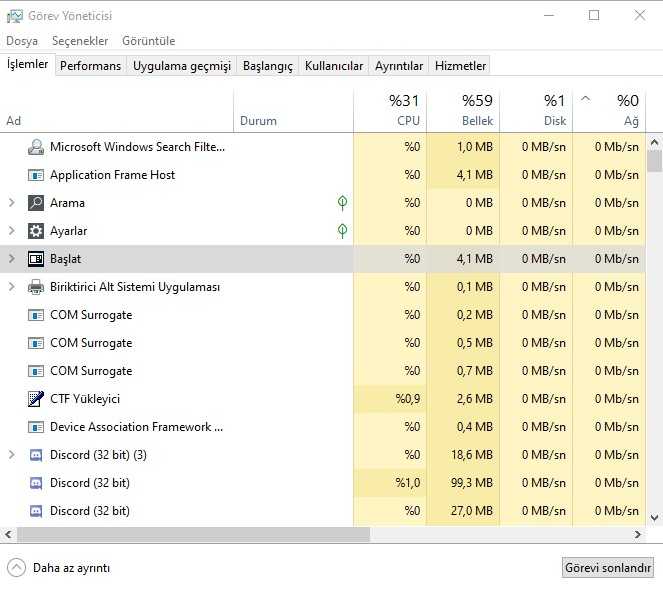
İşletim sistemi ne olursa olsun, kapatmaya çalıştığınız yazılım veya işlemin işletim sistemi için önemli olmadığından emin olun. Bunu anlayabilmek için uygulamayı internette aratın ve sistem kararlılığı veya oyununuzla ilgili olup olmadığını belirleyin. Alakasızsa kapatabilirsiniz.
İşlemciyi veya RAM'i aşırı kullanan istenmeyen yazılımları kapatmak için de aynı işlemi kullanabilirsiniz.
Windows Oyun Modunu Kullanın
Windows kullanıcıları Steam'i başlatmadan önce Oyun Modu'nu da kullanabilirler. Bu mod, bilgisayarınızdaki diğer etkinlikleri duraklatır. Windows 10 Oyun Modunu etkinleştirmek için:
- Ayarları açmak için klavyenizde bulunan WINDOWS + I tuşlarına basın
- Oyun Oyun Modu'nu seçin
- Oyun Modunu Açık konuma getirin
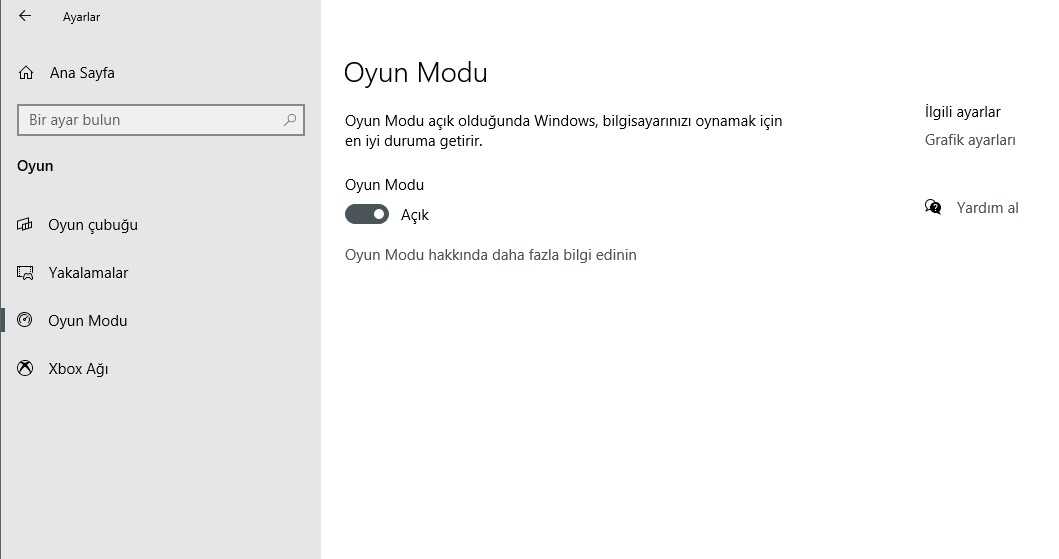
Oyun Modu büyük bir etki yaratmasa da düşük özellikli sistemlerde yararlı bir destek sağlar.
Steam'in Yüksek Öncelikli Bir Uygulama Olduğundan Emin Olun
Windows kullanıcıları Steam'in diğer yazılım ve işlemlere göre önceliğini ayarlayabilir. Bu yöntem indirme hızında olmasa bile sisteminizde anında performans artışı sağlayabilir.
Bunu yapmak için, Görev Çubuğundan Görev Yöneticisi'ni tekrar açın. Sonra:
- Ayrıntılar sekmesine geçin
- SteamService.exe dosyasını bulun
- İşleme sağ tıklayın
- Menüde Öncelik Ayarla Yüksek'i seçin
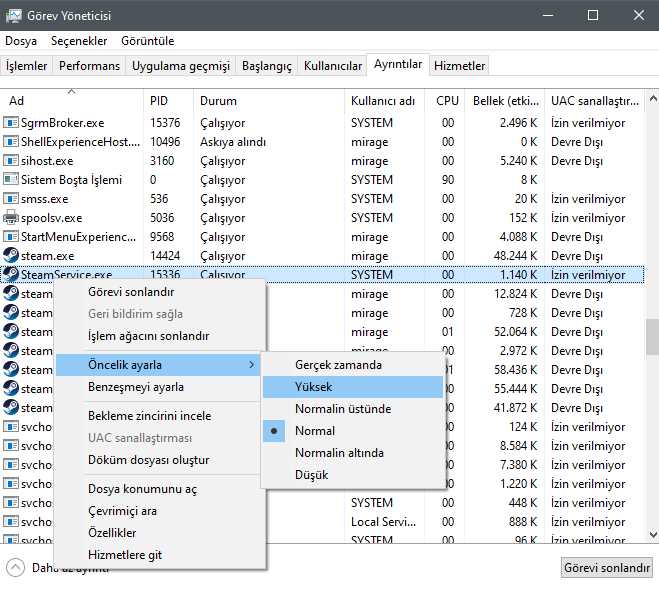
Steam Store Tarayıcı Hızını Artırın
Hiç yeni bir oyun bulmak için Steam Mağazasına göz attığınızda video klipleri oynatamadığınızı oldu mu? Peki tüm istemciyi mağaza, kütüphane ve topluluk modları arasında geçiş yapmak için yavaş mı çalışıyor?
Bunların hepsi şaşırtıcı derecede kolay çözülebilen sinir bozucu durumlardır.
Steam Mağazası temel olarak bir web tarayıcısıdır, bu nedenle standart tarayıcıyla aynı sorunları içerebilir. Önbelleğin temizlenmesi tarayıcıdaki gecikmeyi azaltarak performansı ve toplam hızı artırır.
- Steam'i açın
- Sol üstten Steam Ayarlar
- Soldaki menüden “İnternet Tarayıcısı'nı” seçin
- “İnternet Tarayıcısının Önbelleğini Sil'e” tıklayın
- Tamamlamak için “Tamam'a” tıklayın
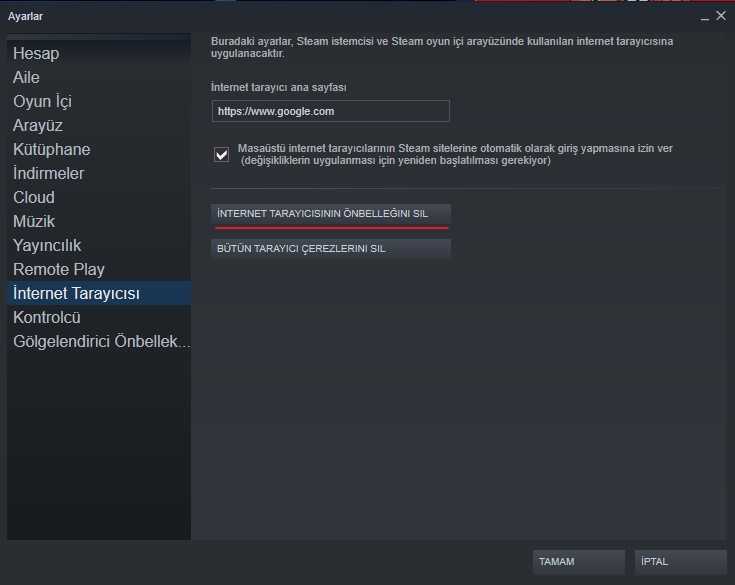
Steam istemcisinin performansı üzerinde hiçbir etkisi olmamasına rağmen, çerezleri silmek için bir düğme de vardır.
Oyunları Daha Hızlı Bir HDD veya SSD'ye Yükleyin
Steam'in performansını sınırlayan önemli sorunlardan biri PC'nizin donanımıdır. Bilgisayarınızı geliştirmek için çeşitli donanımlara başvurabilirsiniz, ancak önemli öğe her zaman depolama aygıtının hızıdır.
Mekanik bir sabit disk sürücüsünü (HDD'ler) daha hızlı bir modele (5400 RPM / dak ila 7200 RPM / dak) yükseltmek duruma yardımcı olabilirken, SSD'ye geçmek daha iyi bir seçenektir. Katı hal sürücüler, USB flash sürücülerle aynı teknolojiye dayanmaktadır; bu yüzden çok daha hızlıdırlar.
Daha hızlı bir HDD veya SSD seçerek Steam için daha hızlı depolama alanını kullanabilirsiniz. Verileri taşımak basittir, ancak iki noktaya dikkat etmek gerekir.
İlk olarak, yeni cihazın optimize edildiğinden ve biçimlendirildiğinden emin olun.
İkincisiyse, yeni depolama alanı mevcut Steam kütüphanenizi taşıyabilecek kadar büyük olmalıdır, bu nedenle kapasiteyi kontrol edin.
Verileri yeni sürücüye taşımaya hazır olduğunuzda, işletim sisteminizi çalıştırın, Steam'i yükleyin ve ardından:
- Steam Ayarlar
- Soldaki menüden “İndirmeler” sekmesini seçin
- İçerik Kütüphaneleri kısmındaki “Kütüphane Klasörleri'ne” tıklayın
- “Kütüphane Klasörü Ekle'yi” bulup tıklayın
- Yeni sürücü harfi seçmek için açılır menüyü tıklayın
- “Yeni Klasör Oluştur’e” tıklayın
- Varsayılan adı kabul edin
- “Tamam'a” tıklayın
- “Seç'e” tıklayın

Steam kitaplığınızdaki mevcut oyunlar daha sonra yeni daha hızlı depolama alanına taşınır.
Steam İndirme Hızınızı mı Düşürüyor?
Sunucularındaki yoğun talep nedeniyle Steam, etkiyi azaltmak için yönlendirme yönetimini kullanıyor. “Kısıtlama” olarak bilinen bu şey belirli veri türlerine öncelik verir.
Bağlantınız kısıtlanmışsa Steam istemcisinin ayarlarını değiştirebilirsiniz.
- Steam Ayarlar
- İndirmeler
- İndirme Kısıtlamaları altında “Bant genişliğini sınırla”yı bulun
- Maksimum indirme sınırınızı ayarlamak için açılır menüyü tıklayın
- İnternet sağlayıcınız maksimum hızdan daha yüksek hızlara izin veriyorsa, “Limitsiz” seçeneğine tıklayın
- “Tamam'a” tıklayın
- İşlem tamamlandığında Steam'i yeniden başlatmayı unutmayın.
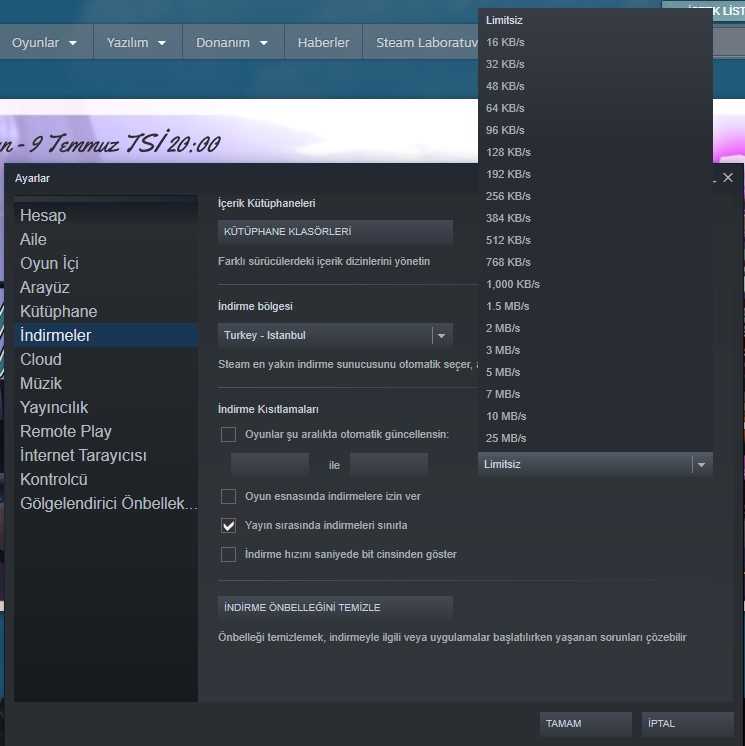
Yeni Bir Steam Sunucusu Seçin
Seçtiğiniz Steam sunucunuz yavaş indirmelerin nedeni olabilir. Steam sunucuları büyük miktarda veri işlendiğinden birden fazla sunucu mevcuttur. Ancak sorun yanlış sunucunun seçili olması olabilir.
Bunu kontrol etmek ve doğru sunucuyu seçmek için:
- Steam Ayarlar
- İndirmeler
- İndirme Bölgesi altında, size en yakın sunucunun (Türkiye) seçili olduğundan emin olun
- Şimdi tek yapmanız gereken onaylamak için Tamam'ı tıklamak ve ardından değişikliklerin geçerli olması için Steam'i yeniden başlatmak.
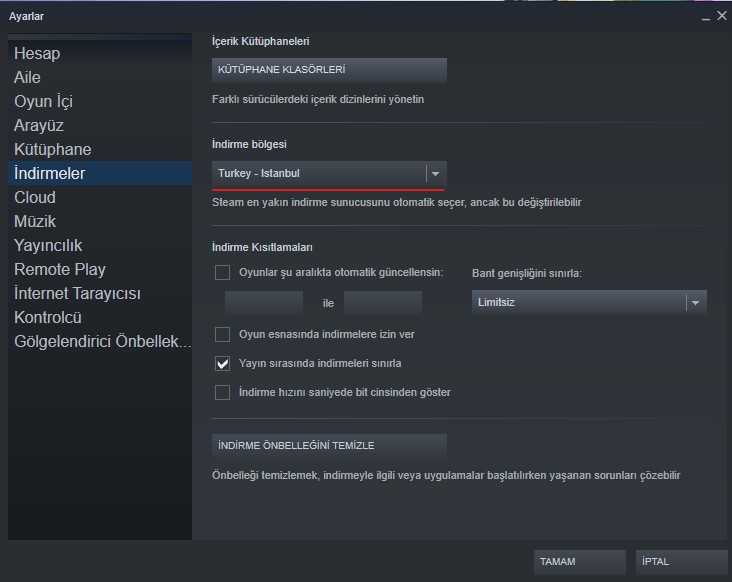
Yeni sunucular çevrimiçi duruma getirildikçe ve eski birimler kullanımdan kaldırıldığında sunucu listesinin otomatik olarak güncellendiğini unutmayın. Bu nedenle birkaç ayda bir bağlantınızın daha yavaş bir sunucuya güncellenmediğini kontrol etmelisiniz.
İnternet Sağlayıcısını Değiştirmek Steam Hızına Etki Eder Mi?
İnternet Servis Sağlayıcıları (İSS'ler) Steam ve diğer sağlayıcılardan gelen trafiği de kısıtlar. Bunu çevrimiçi alışveriş, indirme ve video akışı gibi yüksek bant genişliği etkinlikleri üzerinden çevrimiçi alışveriş ve sosyal ağ gibi belirli veri türlerine öncelik vermek için yaparlar.
Evet, sorun genellikle Steam'de değil, internet sağlayıcınızdadır.
Steam'in bant genişliğinin son 48 saatteki canlı grafiğini kontrol edebilirsiniz. Bölgeleri seçmek için verileri inceleyebilir ve hatta hangi İSS'nin en büyük bant genişliğini sağladığını görebilirsiniz.
Yeni bir İSS yine de verileri kısıtlayabilirken, üst hız sınırı daha hızlıysa ve bant genişliği mevcutsa Steam'de oyun oynamayı etkilememelidir.
VPN Kullanarak Daha Yüksek Hız Alın
Steam'i hızlandırmanın bir başka yolu bir VPN üzerinden oynamaktır. Bunun arkasındaki düşünce açıktır: İSS'ler trafiği kısıtlar, ancak şifreli trafiği yönetmek farklı bir konudur. Steam indirme hızınız yavaşsa, bir VPN ile bağlanmak akıllı bir seçenektir. Hatta çevrimiçi oyunlarla hızları artırabilir ve normalde ulaşamayacağınız oyun sunucularına erişim sağlayabilir.
Bir VPN kullanıyorsanız, VPN'nizle aynı ülkede bir Steam sunucusu seçtiğinizden emin olun. Steam sunucunuz İstanbul'daysa, Trabzon'daki bir sunucuya bağlı bir VPN kullanmanın bir anlamı yoktur.
Oyunlar için en iyi VPN uygulamalarını görmek için tıklayın.

