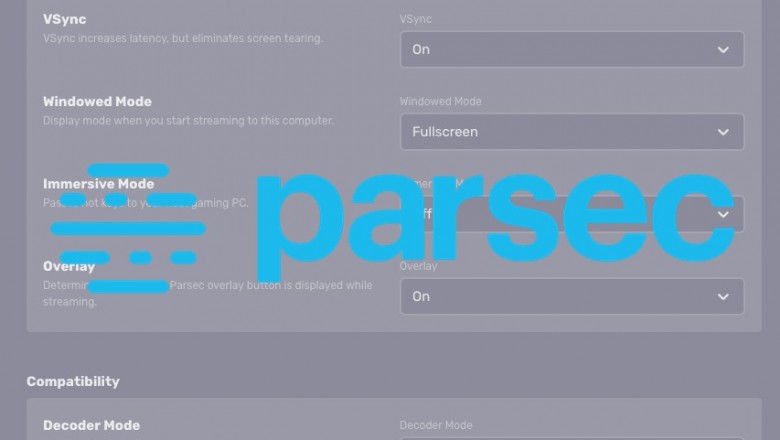Parsec Gaming Gelişmiş Ayarlar
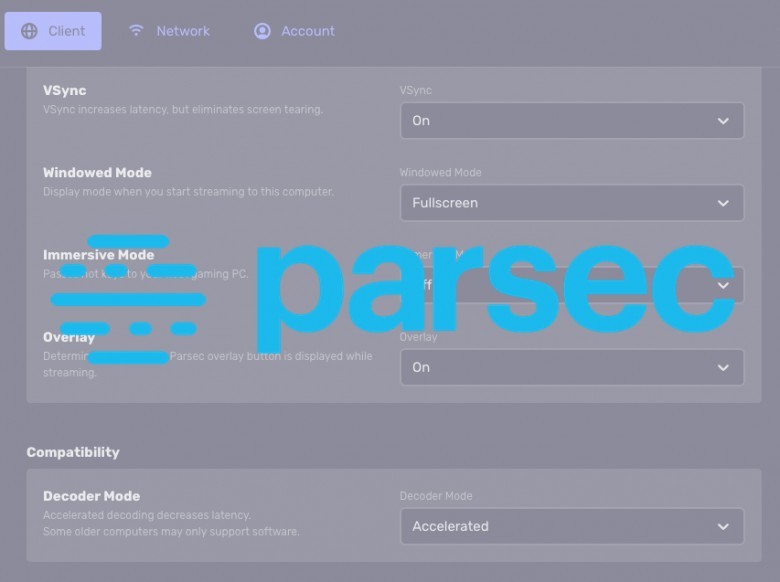
Gelişmiş Ayarlar‘a hem sunucudaki hem de istemcideki yapılandırma dosyaları aracılığıyla erişilebilir. Yapılandırma dosyası, yazılımla aynı dizinde depolanır. Parsec Uygulamasında, bu ayarlardan herhangi birini yapılandırma dosyanıza ekleyebileceğiniz gelişmiş ayarlara bir bağlantı vardır. Bunları değiştirmeden önce, daha temel ayarlardan bazılarını deneyebilirsiniz. Tüm ayarlar kendi satırında olmalıdır.
DirectX
Gecikmeniz her yerde ise (masaüstünde ve oyunlarda) ve bir Windows istemcisindeyseniz, istemci ayarlarınızda DirectX görüntülemeye geçin.
Fullscreen Games
Belirli uygulamalarda veya oyunlarda gecikme yaşıyorsanız, ama hepsinde değilse, buna hemen hemen her zaman Fullscreen (Tam Ekran) modunda çalışan uygulama neden olur. Oyununuz Kenarlıksız Pencere/Kenarlıksız Tam Ekran Modunda çalışabiliyorsa, oyunun video ayarlarında bu şekilde çalışması için değiştirin. Eğer oyunu o moda değiştiremezseniz, o oyunda VSync’i kapatmalısınız (VSync Off). Bu sorun, Tam Ekran oyunlarının nasıl oluşturulduğundan kaynaklanmaktadır.
Gecikmeniz belirli uygulamalarda veya oyunlarda değil de her yerde ise yazının devamındaki iki bölümü okuyun. Daha eski bir Intel HD Graphics GPU çalıştıran bilgisayarlar için daha karmaşık bir düzeltmeye geçmeden önce ilk düzeltmeyi deneyin.
Farklı Yenileme Oranları
İstemci bilgisayarınız ve ana bilgisayarınız farklı yenileme hızlarına sahipse, videoda donuyormuş gibi görünmesine neden olur. Bu sorun üzerinde halen çalışılmakta. Ancak şimdilik; eş (istemci) bilgisayardaki gelişmiş ayarlarınızı kullanın ve server_refresh_rate = 60 yazın. Bu, host bilgisayarını 60 FPS yenileme hızına zorlar. Ana bilgisayarınız, çok yüksek kalite ayarlarında oyun çalıştırması nedeniyle donukluk yapıyorsa, oyundaki kalite ayarını düşürün.
Intel Sürücü Sorunları
Intel HD Graphics 4000 ve üstü OpenGL’yi iyi desteklemiyor. İstemcide işleyicinizi DirectX’e geçirmeli ve yeniden bağlanmalısınız. DirectX oluşturucuyu kullanmanın eski Intel işlemcilerdeki bu gecikmeyi ortadan kaldıracağı düşünülüyor.
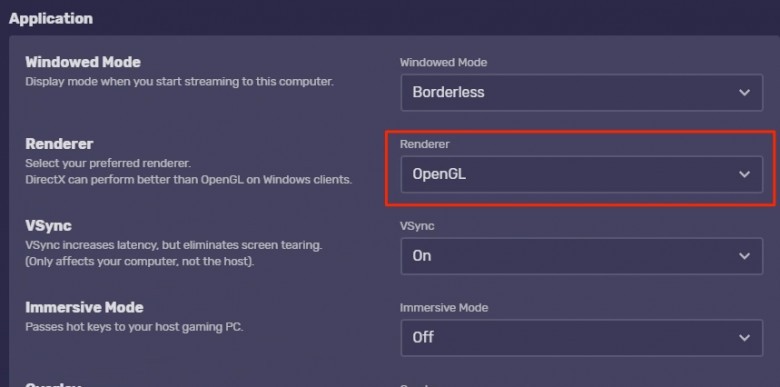
Yukarıdaki ayarları denediyseniz, isterseniz şimdi yapılandırma ayarlarına da bir göz atabilirsiniz.
Gelişmiş Ayarlar’a doğrudan ayarlar alanındaki uygulamadan erişebilirsiniz veya config.txt dosyasını dosya sisteminizde bulabilirsiniz.
Yapılandırma Dosyası Konumu – Windows
C:Users%username%AppDataRoamingParsecconfig.txt
Yapılandırma Dosyası Konumu – macOS / Linux / Raspberry Pi
~/.parsec/config.txt

Tüm Ayarlar
Şimdi hem istemci (client) hem de host tarafındaki ayarlara bir göz atalım.
İstemci Ayarları
Gelişmiş ayarların çoğu, istemci bağlanırken kullanılacak ayarları tanımladığı için Parsec Client‘de ayarlanmalıdır.
Ağ Ayarları
1. Ağ Bulmayı Geçersiz Kılma
İstemcinizin kullanmasını istediğiniz IP adresini veya ağ adaptörünü tanımlayarak Parsec’te IPv4 bulma işlevini geçersiz kılın. Aynı ağda birden fazla bağdaştırıcınız varsa ve belirli bir tanesini seçmek istiyorsanız bu kullanışlıdır. Bu seçenekler hem istemcide hem de sunucuda bulunur. İstemci veya sunucu doğru ağ bağdaştırıcısını bulma konusunda sorun yaşıyorsa, IP bulma sorunlarına yardımcı olmak için bunu kullanmalısınız. Bu genellikle sadece bir VPN’niz varsa bir sorundur.
network_adapter=1
network_ip_address=192.168.10.50
2. LAN bağlantısını zorlayın
Bir LAN (Yerel Alan Ağı) bağlantısını zorlamak istiyorsanız, lütfen LAN LAN değişkenini 1 olarak ayarlayın.
network_try_lan=0
3. Portlar
İstemci veya sunucu birbirine bağlanabilir. İstemci için bağlantı noktası iletmeyi el ile yönetiyorsanız, UDP trafiği için 9000-9002 bağlantı noktalarını iletmeniz gerekir. Bir kez bu portları yönlendiricinizde UDP trafiğine iletin. Birden fazla bağlantı istiyorsanız, daha fazla bağlantı noktası açmanız gerekir (her bağlantı için üç). Bir noktada bir arkadaşınızla bağlantı kurmak istemeniz durumunda 9000-9040’ı açmanız önerilir.
network_client_start_port=9000
Parsec Pencere Ayarları
1. Parsec Penceresi için VSync Ayarı
Parsec, istemcide VSync’i çalıştırır. Bu gecikme ekler, ancak defoları giderir. Bazı Intel kod çözücülerde, bu seçeneği kapatabilir ve defo olmadan oynamaya devam edebilirsiniz. Gecikmeyi daha da azaltmak istiyorsanız ve defoları önemsemiyorsanız, VSync’i kapatmayı deneyin. VSync’nin açık yapmak için aynı zamanda varsayılan değeri 1 sinyalini, istemci VSync’i kapatmak için 0 sinyalini kullanın.
client_vsync=1
2. Fullscreen
Parsec İstemcisi normal olarak kenarlıksız pencereli modda çalışır (varsayılan = 0). Mac’te “Boşluklar” ı veya yalnızca tam ekran uygulamalarda desteklenen diğer özellikleri kullanmak istiyorsanız tam ekran moduna ayarlayabilirsiniz. Tam ekran moduna geçmek için bu değeri 1’e ayarlayın.
client_fullscreen=0
3. Pencere Modu
Parsec İstemcisi bir pencerede çalışabilir. Varsayılan ayar, istemci tam ekranını 0 ile çalıştırmaktır, ancak pencereli modu 1 ile açabilirsiniz.
client_windowed=0
4. Pencere Boyutu
Parsec İstemcisi’ni bir pencerede çalıştırdığınızda, pencere çözünürlüğü boyutunu da değiştirebilirsiniz.
client_window_x=1280
client_window_y=800
5. Parsec Butonu
Bindirme seçeneğiyle varsayılan olarak Parsec butonunu kapatabilirsiniz. Bunu 1 olarak ayarlamak, Parsec kaplamasını otomatik olarak gizler.
client_overlay=0
Gecikme Ayarları
1. Yazılım vs. Donanım Kod Çözme
Varsayılan olarak donanım kod çözme kullanılır (0). Donanım kod çözme birçok nedenden dolayı iyidir. Ama en önemlisi, oyunlarınızdaki gecikmeyi gerçekten azaltır. Eğer bilgisayarınızda bir donanım kod çözücüsü yoksa, yazılım kod çözmeyi kullanmayı deneyebilirsiniz. Ancak unutmayın, Parsec’in yazılım kodu çözme işlemi o kadar iyi değildir. Yazılım kod çözme işlemini çalıştırmak için değeri 1 olarak ayarlayın.
decoder_software=0
2. Zero-copy
Zero-copy seçeneği yalnızca Mac istemcileri için geçerlidir. Zero-copy seçeneği, istemcinize tüm video verilerini sistem belleğine taşımak yerine GPU belleğinde tutmasını söyler. Zero-copy açık olduğunda, veriler video RAM’de kalır ve doğrudan video belleğinden ekrana dönüştürülür. Zero-copy değilse, video verileri video belleğine çözülür, sistem belleğine kopyalanır, daha sonra video belleğine kopyalanır ve ardından işlenir. Zero-copy varsayılan olarak kapalıdır (ayarın değeri 0’dır). Mac’teki gecikme süresini düşürmek istiyorsanız, değeri 1 olarak ayarlayın.
decoder_zero_copy=0
Ses Ayarları
1. Audio Buffer
Sesdeki gecikmeyi kontrol eder. Varsayılan değer 20000’dir. Değerin artırılması, sesdeki buffer/gecikmeyi arttırır.
client_audio_buffer=20000
2. Uzak Sunucuyu Susturma
Varsayılan olarak, bir yönetici bir host bilgisayara bağlıysa Parsec, host bilgisayarın hoparlörlerinden sesi kapatır. Bu varsayılanı kapatmak istiyorsanız, lütfen server_admin_mute değerini 0 olarak ayarlayın.
server_admin_mute=1
Klavye Geçişi
1. Immersive Modu Varsayılan Olarak Açık
Kısayol tuşlarını sunucunuza (örneğin, alt + tab) geçmek istiyorsanız, “Immersive Mod” da olmak istersiniz. Immersive Modu varsayılan olarak 0 ayarında kapalıdır. Varsayılan ayarını açmak istiyorsanız, ayarı 1 olarak değiştirmeniz gerekir. Ayrıca Immersive Modu hızlı bir şekilde açmak/kapatmak için ctrl + alt + i kısayol tuşlarını da kullanabilirsiniz.
client_immersive=0
Hosting Ayarları
Sunucu Ekran Ayarları
1. Sunucu Görünümü Çözünürlüklerini Zorlayın
Yönetici modundayken (sunucunun sahibisiniz veya arkadaşınız size yönetici ayrıcalıkları verdi), sunucu ekranı çözünürlüğü istemci ekranınıza uyacak şekilde ölçeklenir. Burada belirli çözünürlükleri zorlayabilirsiniz, ancak 2560×1440 (1440p) seviyesini geçmeyin. Yönetici olmadığınız zaman, yöneticinin sunucu ekranı çözünürlüğünü kontrol ettiğini varsayıldığından sunucu ekranı çözünürlüğü değişmez. Bununla ilgili bir ekran çözünürlüğü hatası alırsanız, bunun nedeni Windows’un sizin istediğiniz çözünürlüğe sahip olmamasıdır. Bu çözünürlüğü manuel olarak mevcut çözünürlüklere eklemek veya farklı bir çözünürlük seçmek zorunda kalırsınız.
server_resolution_x=1920
server_resolution_y=1080
2. Sunucunun Yenileme Hızı
Sunucu ekranının yenileme hızını ayarlayabilirsiniz. Varsayılan 60 hz’dir. Bu aynı zamanda, sunucu yenileme hızınıza eşit olacak şekilde varsayılan olan FPS kodlayıcısının maksimum değeri olacaktır.
server_refresh_rate=60
Video Ayarları
1. Kalite Ayarları Kısayolu
Kısayol kalite ayarlarımızla videonun kalitesini düşürme gecikmesine karşı tanımlayabilirsiniz. LAN ayarı yalnızca yerel bağlantılar için geçerlidir ve WAN ayarı yalnızca sunucunuzla aynı ağda olmadığınız zamanlarda yapılan bağlantılar için geçerlidir. Bu üç ayar; Performans (düşük kaliteli video, düşük gecikme süresi), Dengeli (video kalitesi ve gecikme süresi arasında dengeli) ve Kalite (yüksek kaliteli video, gecikme sırasında düşük öncelikli) şeklindedir. Değerler 1 = Performans, 2 = Dengeli ve 3 = Kalite’dir. Varsayılan ayar her zaman 1’dir. Bu ayar diğer birçok kodlayıcı ayarını ve bit hızınızı otomatik olarak değiştirir.
app_lan_quality=1
app_wan_quality=1
2. Maksimum Bit Hızı Ayarı
Bu ayar, istemcinize video akışı yaparken Parsec’in kullanacağı maksimum bant genişliği miktarını belirler. Varsayılan değer 10’dur.
encoder_bitrate=10
3. Saniyedeki Video Akışı Kareleri
Sunucu görüntüleme yenileme hızını etkilemeden akışınızın FPS’sini düşürmek istiyorsanız, bu ayarı değiştirebilirsiniz. Varsayılan değer 0’dır, yani ekran yenileme hızınıza uyacaktır. Ancak, 30 FPS’yi zorlamak istiyorsanız, 30 ekleyebilirsiniz. Bu değer için maksimum, otomatik olarak 60’a ayarlanan sunucu yenileme hızıdır.
encoder_fps=0
4. Video Çıkışı Kalitesi Kodlayıcı
Videonun kalitesi encoder_min_qp ile ayarlanabilir. Bu değer ne kadar yüksek olursa, görüntü o kadar “bulanık” olur. 5’in altındaki bir değer muhtemelen insan gözü için belirgin değildir. Parsec, bu değeri ağ performansına göre otomatik olarak ölçeklendirir. Bunun için varsayılan değer 25’tir. Hala bulanık video görüyorsanız, uygulamanın ayarlar sekmesinde maksimum bant genişliğinizi artırmayı deneyin.
encoder_min_qp=25
Ses Ayarları
1. Audio Echo
Echo iptal yazılımını açar ve kapatır. Sesin kesilmesi ve kesilmesiyle ilgili sorunlar yaşıyorsanız, değeri 0 olarak ayarlayarak echo iptalini kapatın.
server_audio_cancel=1
Maksimum İstemci Bağlantıları
Makinenize aynı anda bağlanabilecek maksimum arkadaş sayısını belirleyebilirsiniz. Varsayılan maksimum 5’tir. Her bağlantı için bant genişliğini paylaşacağınızı unutmayın. Örneğin, ilk bağlantı 30mbps’de ayarlandıysa ve bağlı 5 arkadaşınız varsa, her arkadaşınız sadece 6mbps akış alacaktır, bu da hızlı aksiyon oyunlarında oldukça düşük kaliteli olacaktır.
server_max_clients=5
Ağ Adaptörü / Alt Ağ Zorlayın
Bağlantı hataları, Parsec’in varsayılan olarak yanlış ağ bağdaştırıcısını seçmesinden kaynaklanabilir. Bu VPN’lerde sıkça görülen bir konudur. Varsayılan ağ adaptörünü değiştirmek için adaptörler listenizden veya bağlanmaya çalıştığınız IP’den bir numara (1,2,3) seçebilirsiniz. Sunucunun yayın yapacağı belirli bir IP adresini de ayarlayabilirsiniz. Şu an sadece IPv4’ü desteklenmektedir.
network_adapter=1
network_ip_address=192.168.10.50
Portlar
İstemci veya sunucu bir bağlantıyı yönetebilir. Sunucu için bağlantı noktası iletmeyi el ile yönetiyorsanız, sunucu ağındaki UDP trafiği için 8000-8002 bağlantı noktalarını iletmeniz gerekir. Başkalarını oyun oturumunuza katılmaya davet etmek istiyorsanız, eşzamanlı her bağlantı için iletilen bağlantı noktalarını 3 artırmanız gerekir. Örneğin, sunucunuza bağlanan 5 arkadaşınız varsa, 8000-8014 bağlantı noktalarını yönlendirmelisiniz. Yönlendiricinizde UDP trafiği için bu bağlantı noktalarını ilettiğinizde, bu satırı sunucu ayarlarınıza ekleyin:
network_server_start_port=8000
Komut Satırı Yoluyla Ayarları Uygulama
İstemciyi Headless Çalıştırma
Parsec Uygulamasını headless çalıştırmayı tercih ediyorsanız, herhangi bir dizinden parsec server_id = YOUR_SERVER_ID yazın. Server_id sunucunuz için yönet penceresinde bulunur.
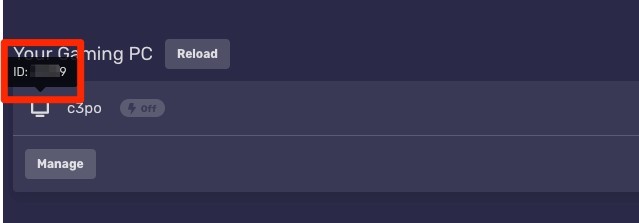
Sözdizimi
Windows:
“C:Program FilesParsecparsecd.exe” server_id=YOUR_SERVER_ID
(Not: daha önce açıp parsecd.exe dosyasına oturum açmadıysanız, -2001 hatasını alırsınız)
macOS:
/Applications/Parsec.app/Contents/MacOS/Parsec Game Window server_id=YOUR_SERVER_ID
(Not: Parsec Oyun Penceresinde daha önce açıp giriş yapmadıysanız – aynı dizinde bulunan -2001 hatasını alırsınız)
Linux:
“C:Program FilesParsecparsecd.exe” server_id=YOUR_SERVER_ID
(Not: daha önce açıp parsecd.exe dosyasına oturum açmadıysanız, -2001 hatasını alırsınız)
Ayarlar
İstemci işletim sisteminize uygulanabilir tüm istemci ayarları komut satırı üzerinden eklenebilir. Komutları yukarıdaki anlatımların içerisinde bulabilirsiniz. Komut satırındaki ayarlarınız iki nokta üst üste ile ayrılmalıdır. Örneğin:
parsecd server_id=YOUR_SERVER_ID:client_vsync=1