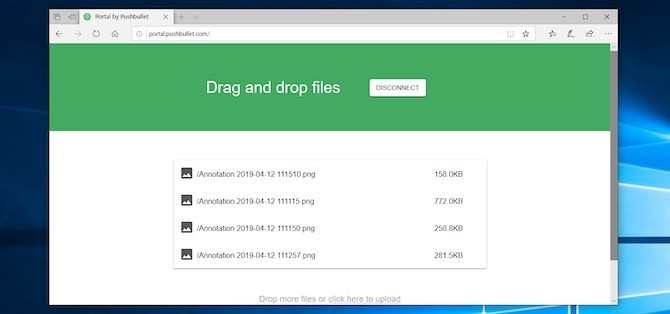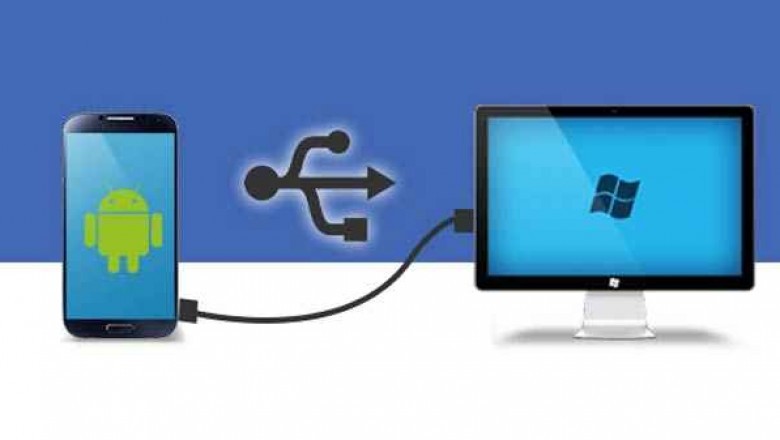Birçok kişi için cep telefonları daha çok kullanılan cihazlar olmasına rağmen, çoğumuz hala düzenli olarak kişisel bilgisayarlar kullanıyoruz. Bu yüzden genellikle dosyaları PC’den Android telefona taşımamız gerekiyor.
Peki bunu yapmanın en iyi yolu nedir? Çok sayıda küçük dosyayı veya büyük dosyaları taşımanın farklı yolları var mıdır? Dizüstü bilgisayarınızdan veya PC’nizden Android telefonunuza veri aktarmanın en iyi yollarına göz atalım.
1. USB Kablosu Kullanmak
Verileri dizüstü bilgisayarınızdan telefonunuza aktarmak için kullanılan klasik yol USB’dir. Elinizde uygun bir kablo olduğu sürece hızlı ve kolay bir şekilde veri aktarımı gerçekleştirebilirsiniz. Ne yazık ki, modern telefonların çoğunda USB-C’ye geçildiği için, eski kablolarımızın çoğunu kullanılmaz hale geldi. Çoğu dizüstü bilgisayar, ihtiyacınız olan USB-C veya USB-A kablosuyla birlikte gelmezler.
Elinizde var olduğunu varsayıyor ve aşamaları anlatmaya başlıyoruz. Windows veya Chromebook’ta şu aşamaları izleyebilirsiniz:
- Telefonunuzu bağlayın.
- Android’in “Bu cihazı USB ile şarj etme” işaretini gösterdiği bildirime dokunun.
- “USB’yi Şunun için Kullan” altında “Dosya Aktarımı’nı” seçin.
İşte bu kadar. Son işlemden sonra bilgisayarınızda telefonunuzu (ve varsa SD kartınızı) gösteren bir dosya aktarım penceresi açılır. Ardından dosyalarınızı kopyalamaya başlayabilirsiniz.
Bu işlem Mac’te neredeyse aynıdır, ancak önce Android Dosya Aktarımı yazılımını yüklemeniz gerekir.
Bu yöntem büyük miktarda veri kopyalamak için iyidir. Film veya müzik koleksiyonunuzu aktarmak istediğinizde oldukça etkilidir. Dosyaları telefonunuzun SD kartına da taşımayı kolaylaştırır.
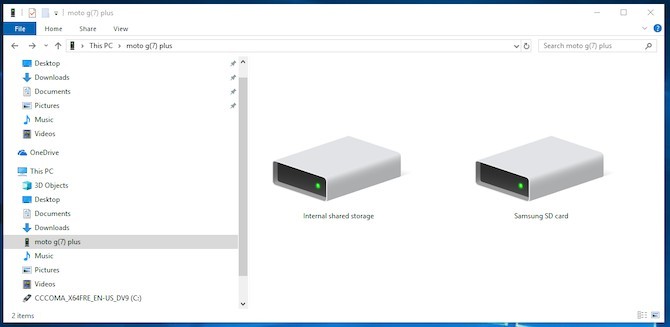
2. Bulut Hesapları Kullanmak
Telefonunuza kurduğunuz Google hesabı, Google Drive üzerinden 15 GB bulut depolama alanına erişmenizi sağlar. Bu, dosyaları dizüstü bilgisayarınız ve telefonunuz arasında taşımanın kolay bir yolunu sunar.
Google Drive uygulamasını dizüstü bilgisayarınıza yüklemeniz gerekir. Aynı şekilde çalıştıkları için isterseniz Dropbox’ı veya Microsoft’un OneDrive’ını da kullanabilirsiniz.
Google Drive’ı kurarken önce oturum açmanız gerekir. Ardından “Tüm dosya Türlerini Yedekle’yi” seçin ve İleri’yi tıklayın.
Bir sonraki ekranda, alttaki “Gelişmiş Ayarlar’ı“ seçin. “Sürücümü Bu Bilgisayarla Senkronize Et’i” seçin, ardından Tamam’ı tıklayın.
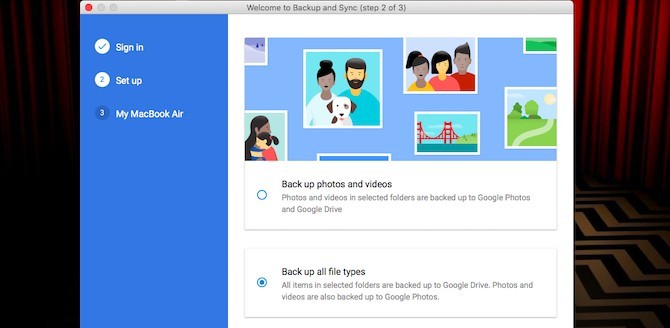
Bu işlem sonrasında bilgisayarınızda bir Google Drive klasörü oluşturulur. Bu klasördeki her şey Drive hesabınızla senkronize edilir. Dosyaları telefonunuza yüklemek için Drive klasörüne taşımanız yeterlidir. Senkronizasyondan sonra gelen uygulamayı telefonunuzda açın.
Burada hatırlanması gereken temel şey, Drive uygulamanızda gösterilen dosyaların telefonunuzda saklanmamış olmasıdır. Açmak istediğiniz dosyanın önce indirilmesi gerekir. Büyük boyutlu dosyaları indirmek veri kullanımına yol açacağı için Mobil Verinizle indirmemenizi tavsiye ederiz.
İhtiyacınız olan dosyaları telefonunuza indirmek için iki seçeneğiniz vardır. Bir dosya seçin ve aşağıdaki seçeneklerden birini uygulayın:
- Dosyayı çevrimdışı kullanılabilir hale getirin. Drive’da çevrimdışı görüntülemeniz için dosya indirilir. Üzerinde yaptığınız değişiklikler çevrimiçi olduğunuzda senkronize edilir.
- Dosyayı indirin. Dosyanın yeni bir kopyasını İndirilenler klasörünüze kaydedilir. Bu sayede dosyanızı herhangi bir uyumlu uygulamada açabilirsiniz. Ancak, yaptığınız düzenlemeler senkronize edilmez. Yani dosyayı Drive hesabınıza yeniden yüklemeniz gerekir.
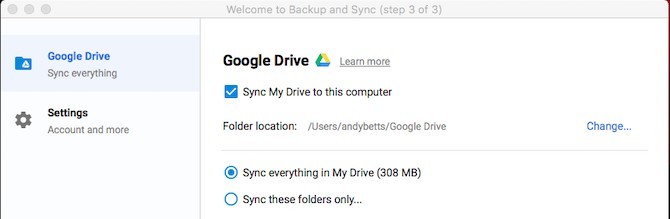
Boş alan eksikliği bu çözüme etki eden bir problemdir. Yine de her zaman fazladan bir hesap oluşturabilirsiniz ve bir Google Drive hesabından diğerine dosya aktarmak mümkündür.
Konuyla alakalı olması bakımından En İyi ve En Hızlı Ücretsiz 5 Dosya Aktarma Sitesi adlı haberimizi de okuyabilirsiniz.
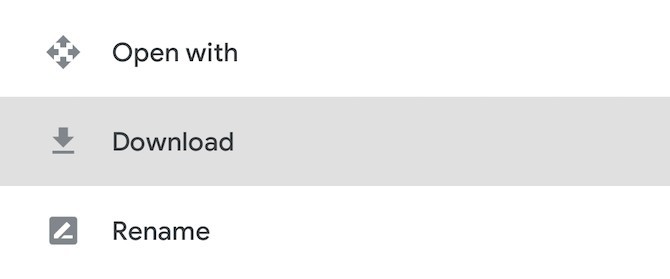
3. E-posta ve Mesajlaşma Uygulamaları Kullanmak
Dosyaları kendimize e-postayla göndermek, verileri bir dizüstü bilgisayardan bir telefona taşımanın en etkili yoludur. Hepimiz bu yöntemi en az bir kere denemişizdir. Diğer yöntemlerin hiçbirini kullanamadığınızda dosyaların hızlı paylaşımı için en uygun yöntem budur.
Gmail’de 25 MB’lık eklerle sınırlısınız. Daha büyük bir ek boyutuna ihtiyacınız varsa, WeTransfer‘i kullanabilirsiniz. Bu sayede kaydolmadan 2 GB’a kadar olan dosyaları ücretsiz gönderebilirsiniz.
Wetransfer.com adresine gidin, e-posta adresinizi girin, ardından dosyalarınızı tarayıcı penceresine sürükleyip gönderin. Son olarak telefonunuzda dosyaları indirebileceğiniz bir bağlantı içeren bir e-posta alırsınız.
Dosyalar güvenlik için şifrelenir ve yedi gün sonra silinir. Dosyalarınızı daha erken silmek veya daha uzun süre kalmasını istiyorsanız bir Pro hesabınızın olması gerekir.
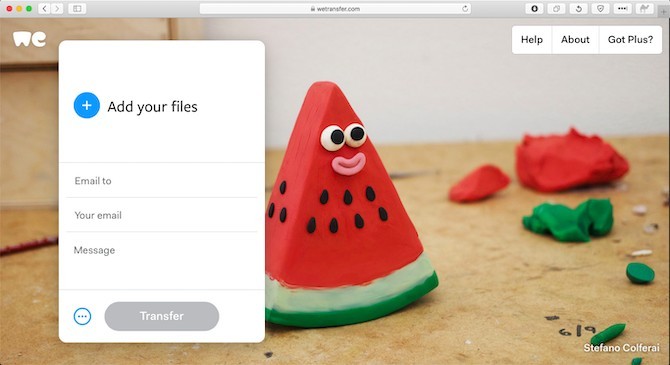
4. Bluetooth Kullanmak
Telefonunuza taşımanız gereken birkaç küçük dosyanız varsa Bluetooth işinizi görecektir. Kurulumu sağladıktan sonra da kullanması oldukça pratiktir.
Windows 10 dizüstü bilgisayarınızda Bluetooth üzerinden bir dosya göndermek için, önce iki cihazı eşleştirmeniz gerekir. Ayarlar> Cihazlar’a gidin ve Bluetooth’u açmak için butonu açık konumuna getirin. Telefonunuzda da etkinleştirildiğinden emin olun.
Taramaya başlamak için Bluetooth Veya Başka Bir Cihaz Ekle> Bluetooth seçeneğine gidin. Kısa bir beklemeden sonra telefonunuz görünür duruma gelecektir. İşlemi tamamlamak için PC’nizde Bağlan’ı ve telefonunuzda Eşleştir’i seçin.
Bir dosyayı Bluetooth üzerinden paylaşmak için Ayarlar> Cihazlar> Bluetooth ile dosya gönderme veya alma> Dosya gönder’e gidin. Ardından paylaşmak istediğiniz dosyayı seçin.
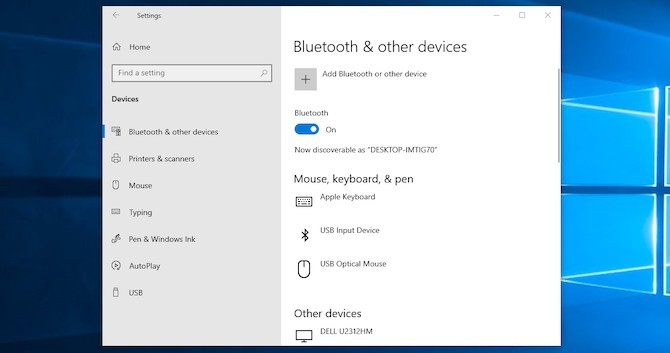
Diğer platformlarda menü seçeneklerinin adları farklı olacaktır, ancak işlem aynıdır. Önce eşleştirmeniz gerekir, daha sonra dosya taşıma yapabilirsiniz.
Bluetooth, listelediğimiz diğer yöntemlerden daha yavaştır. Ancak küçük dosyalar ve günlük kullanım için en iyi yöntem olduğunu söyleyebiliriz.
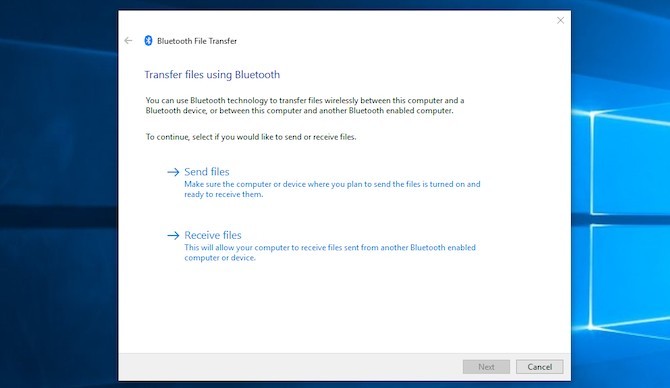
5. Wi-Fi Kullanmak
Çok miktarda veriyi düzenli olarak telefonunuza taşımanız gerektiğinde, Kablosuz bağlantıdan daha iyisi yoktur. Telefonunuzu ve dizüstü bilgisayarınızı aynı ağa bağladığınız sürece dosyaları hızlı ve güvenli bir şekilde taşıyabilirsiniz.
Wi-Fi üzerinden dosya kopyalamak için telefonunuzda özel bir uygulamaya ihtiyacınız vardır, ancak dizüstü bilgisayarınızda böyle bir uygulamaya gerek yoktur. Biz size ücretsiz ve kayıt gerektirmeyen Portal by Pushbullet‘i öneriyoruz. Windows, Mac, Linux veya Chrome OS. gibi platformlarda sorunsuz bir şekilde çalışır. Kullanmak için Android cihazınıza indirin ve yükleyin.
Ardından, dizüstü bilgisayarınızda veya masaüstünüzde bir web tarayıcısı açın. portal.pushbullet.com adresine gidin. Açılan sayfada bir QR kodu göreceksiniz.
Telefonunuzda Portal uygulamasını açın ve Tara’ya dokunun. QR kodu taramak için PC ekranındaki QR koduna kameranızı doğrultun. Bu aşamada telefonunuz ile masaüstü veya dizüstü bilgisayarınız arasında doğrudan kablosuz bağlantı kurulacak. Unutmayın ki bu sadece geçici bir bağlantıdır. Bu nedenle uygulamayı bir sonraki kullanışınızda yeniden eşleştirmek için taramayı tekrar yapmanız gerekir.
Artık aktarım için dosyalarınızı tarayıcı penceresine sürükleyebilirsiniz. Bu sayede dosyalar telefonunuza yüklemeye başlarlar.
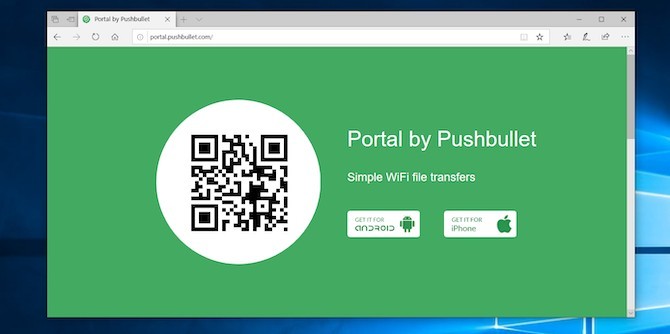
Varsayılan olarak Portal, resimleri ve müzikleri telefonunuzun Fotoğraflar ve Müzik klasörlerine yerleştirir. Diğer her şey Portal klasörüne gider. Dosyalarınıza Portal uygulaması aracılığıyla erişebilir veya Android dosya yöneticilerinden birini kullanarak dosyaları başka bir klasöre (ve hatta SD kartınıza) taşıyabilirsiniz.
Bilgisayarınıza yüklemenize gerek olmadığından dolayı Portal oldukça kullanışlıdır. Daha fazla özellik istiyorsanız, PC’nizden SMS göndermenizi de sağlayan AirDroid‘e göz atın. Ayrıca tüm cihazlara dosya paylaşmayı kolaylaştıran Feem de unutmamak lazım.